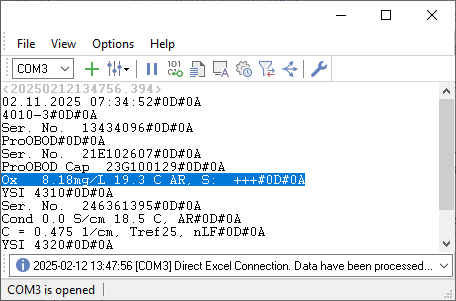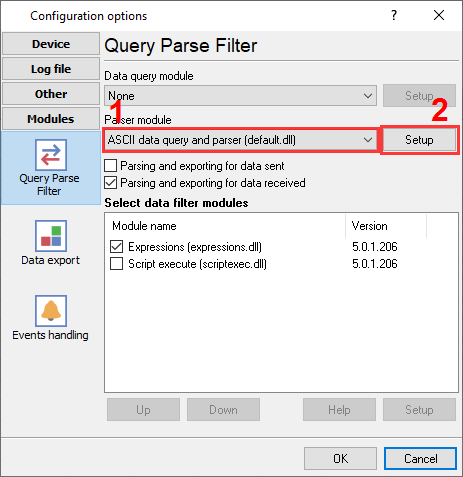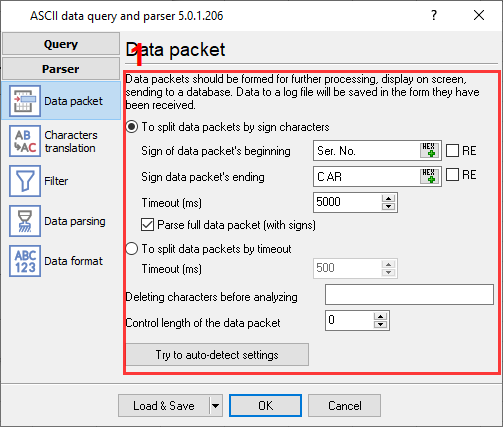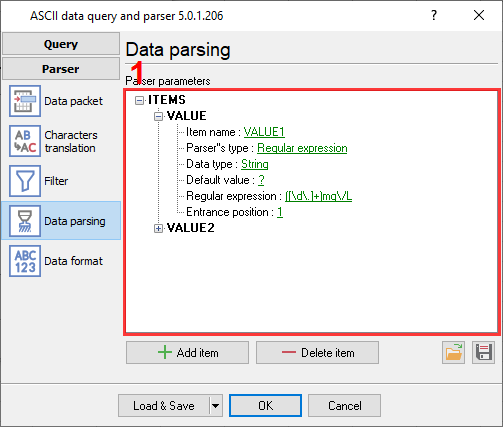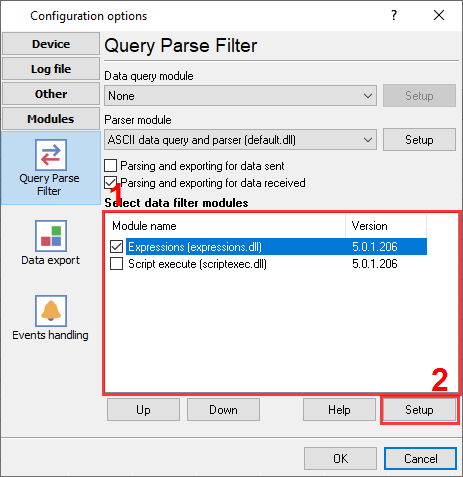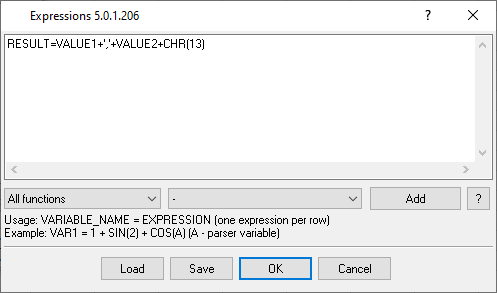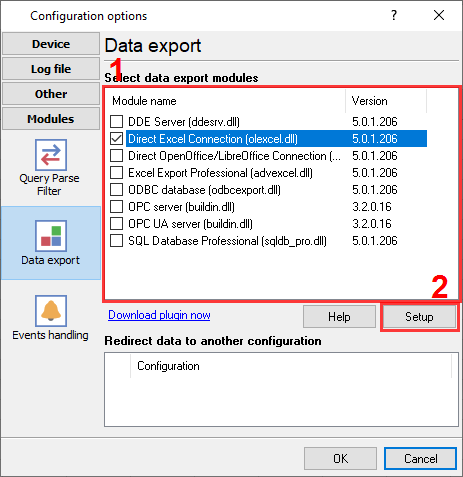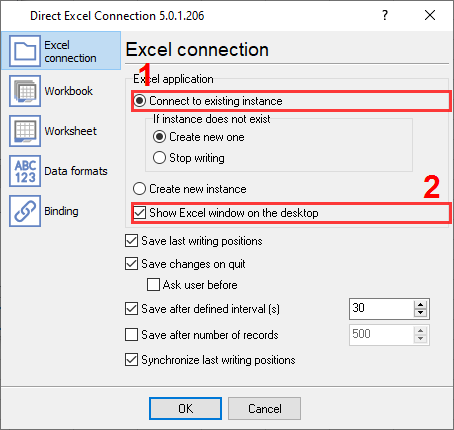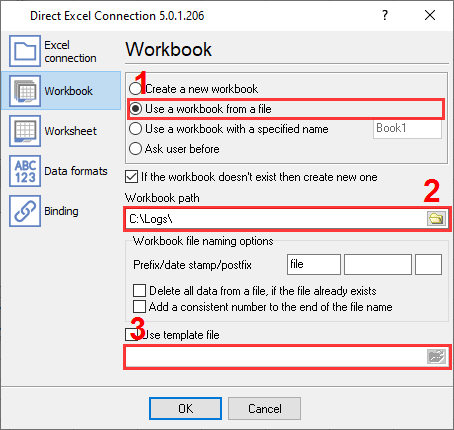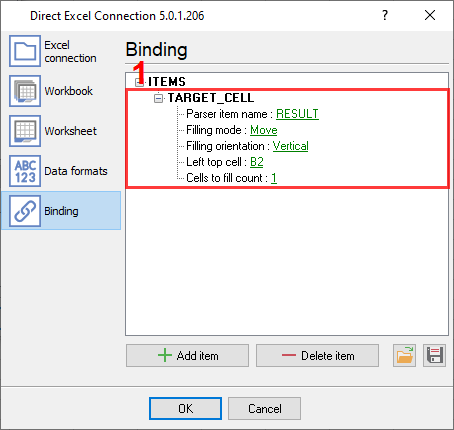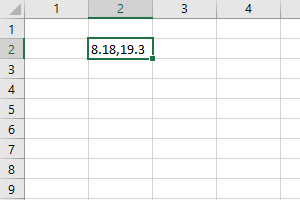Extract and Modify Lab Instrument Data for Excel ExportProblem scenarioWe push a button on a YSI MultiLab instrument to transfer measurements to a cell in Excel running on a PC. The connection driver is a USB to UART bridge. The data string sent by the YSI MultiLab is many lines and characters long, containing additional information that is not needed. 02.11.2025 07:34:52 4099-3 Ser. No. 1343XXXX ProOBOD Ser. No. 21E10XXXX ProOBOD Cap 23G100129 Ox 8.18mg/L 19.3 C AR, S: +++ YSI 4310 Ser. No. 24636XXXX Cond 0.0 S/cm 18.5 C, AR C = 0.475 1/cm, Tref25, nLF YSI 4320 Ser. No. 2636XXXX Cond 0.01 S/cm 17.8 C, AR C = 0.100 1/cm, Tref25, nLF Using software, we should filter out all unwanted data by extracting the line of data left of the substring "C AR". Then we need to extract two numerical values from that row. After this, the program should combine a new string like "VALUE1, VALUE2<carriage return>" that is entered into the Excel cell: 8.17, 19.3 Requirements
Tip: If the communication parameters or command format for your instrument are not known, but you have a manufacturer's software, you can use it together with our Advanced Serial Port Monitor utility running in the "Spy" mode, to watch and inspect a data exchange protocol between the device and the computer. SolutionWe're skipping the step of adding a new configuration and setting up communication parameters. You can look at another tutorial. 1. Ensure that you receive data from your length meter device in the main window (fig. 1). It means that you've configured communication parameters and an optional request correctly, and you may continue configuring a parser plugin.
2. Now, we need to figure out where data packets begin and end. The program will use them to separate data blocks from a data flow. In this data example, a data packet starts with "Ser. No." and ends with "C AR". Look at our other data parsing examples. 3. Go to the parser setting to get desired values from a data packet. Select the "ASCII data parser and query" plugin from the "Parser module" list (fig. 2), select the "Parsing and exporting for data received" option, and click the "Setup" button.
4. Specify data packet signatures from step #1 on the first tab in the parser settings.
5. The next step is adding parser variables, which we will use to create a new data string later:
We can leave the "string" data types of extracted values because we'll export this data "as-is".
6. Post-processing. The following expressions combine the new "RESULT" variable that you can use in any data export plugin. This tutorial demonstrates how to associate this variable with a cell in the spreadsheet.
7. On this stage, you should configure the "Direct Excel Connection" plugin. It can export data in real-time to the opened Excel document, to the specified cell. Go to the "Modules → Data export" tab and place a mark before this plugin.
8. Leave the default Excel connection settings as is. The program will open or use the already opened Excel window in this case (fig. 8).
The Excel document does not change in this tutorial. So, we configure the file name without a timestamp, with only a fixed file prefix (fig. 9). In this example, the final file name will "file.xlsx" or "file.xls" for old Excel versions. You can prepare a template document with your formatting and built-in VBA script that will process updated cell value (for example, make a history table or implement calculations based on other cells in a document).
9. Simply add a single item on the "Binding" page and specify the new variable name from step #6 and link it to the necessary target cell. Because we always write to one cell, change the "Cell to fill" parameter to "1".
10. Finally, click "OK" in all dialog windows to save the settings and complete your setup. Wait for incoming data and check how the logger will open Excel and write the extracted value to a cell. Pro Tip Similarly, you can configure exporting data to cloud-based tables (Google Sheets) using our Google Sheets data export plugin.
FAQCan I connect other lab instruments? Do you have a list of supported models?Yes, of course. You can click the "Plus" button in the main window and configure a new connection with another device with the fully different parser settings. We do not have a precise list because there are models on the market from many manufacturers. Usually, the model name doesn't tell us what type of interface it is. How many instruments can be connected?Our software can handle up to 50 similar devices on one computer. This limit significantly depends on your computer performance and the complexity of your data logger configurations. Different length meter types also decrease this limit. Another program already reads data from my device? Can I get a copy of this data?You can solve this problem using two methods:
Related articles: Extract and Modify Lab Instrument Data for Excel Export
Advanced OPC Data Logger - Read more about:OPC Logger RS232 pinout and signals Cables and signals Data monitor cables |
|