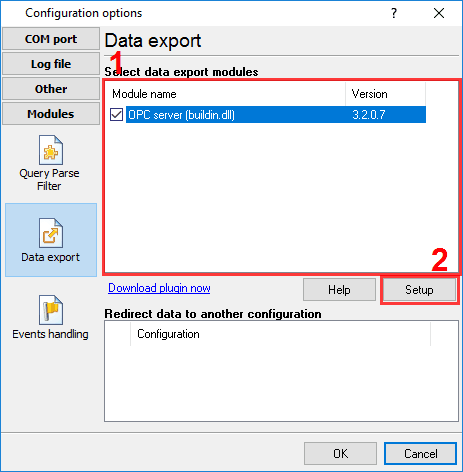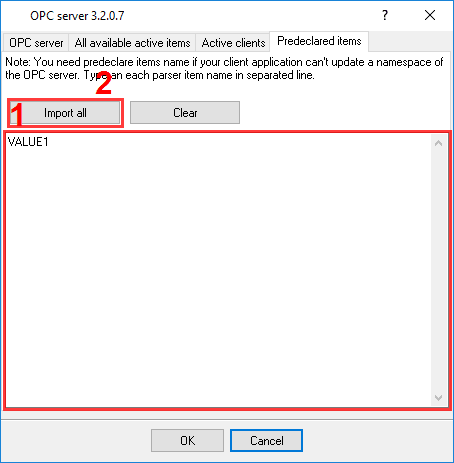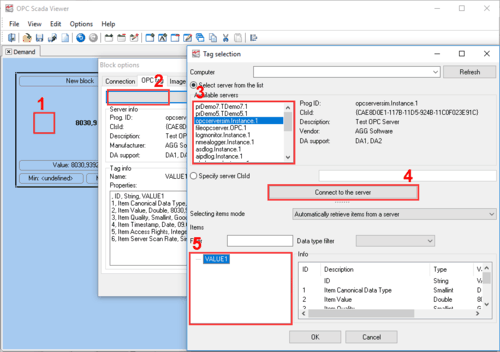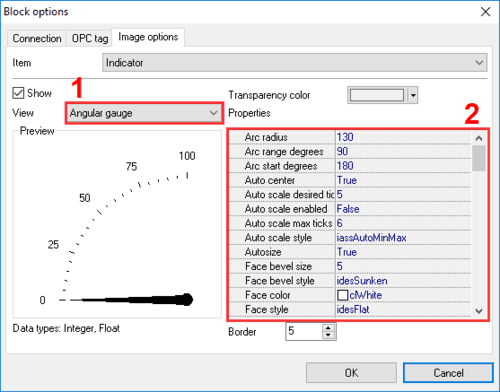How to display serial port's incoming data on a dashboardProblem scenario: I want to parse incoming data string into different variables and then have a dashboard with gauges, indicators, charts, etc. Requirements:
It is assumed that: You've created a configuration (using the "Green Plus" button in the main window and configured communication parameters (baud rate, the number of data bits, flow control, etc.) in the data logger and can receive any data without communication errors. Solution: General descriptionYou may combine our two software products: Advanced TCP/IP Data Logger and OPC Scada Viewer. The data logger will receive, process, parse incoming data, and export it using the built-in OPC server. It will allow you to get real-time data in any OPC compatible software. OPC Scada Viewer can visualize data from any OPC DA and DA2 server. Rs232 data parsingFirst of all, you need to configure a parser. The parser will parse incoming data string into different variables. Say, for example, you have configured a parser to extract one floating-point value with the "VALUE1" name. Activating the built-in OPC serverYou need to enable the OPC server plugin on the "Data export" page (fig.1). Configuring the OPC serverPlease, open a configuration window of the OPC server plug-in (click the "Setup" button near a drop-down box fig. 1, pos.2). The dialog window will appear on the desktop (fig. 2).
Connecting to the OPC serverPlease, verify that you have configured DCOM as described here. Launch the OPC Scada Viewer software (fig. 3).
Go to the "Image options" page (fig. 4).
Related articles: How to display serial port's incoming data on a dashboard
Advanced TCP/IP Data Logger - Read more about:Serial port interface RS232 pinout and signals Cables and signals Data monitor cables |
|