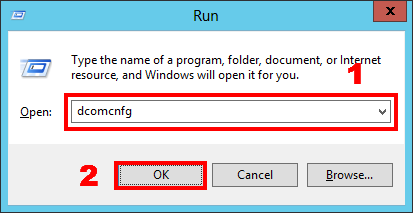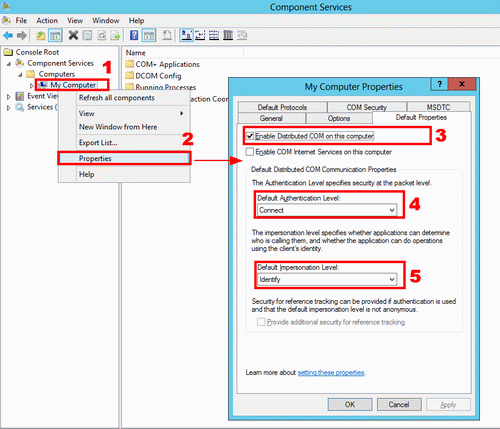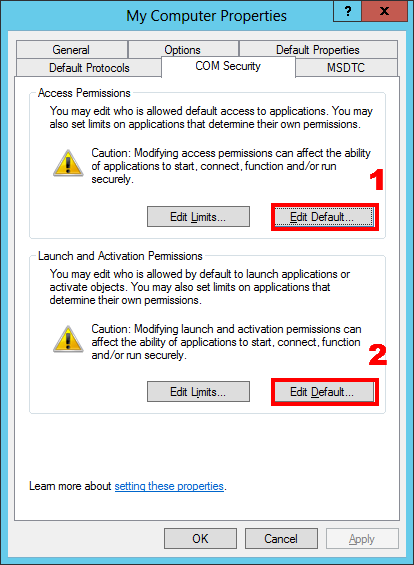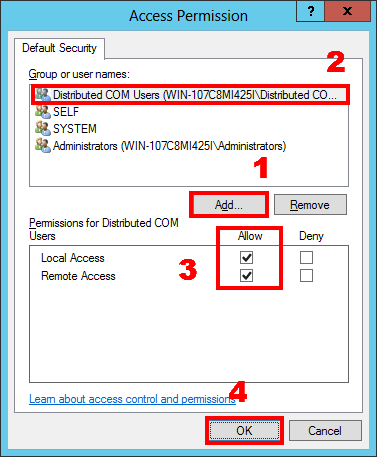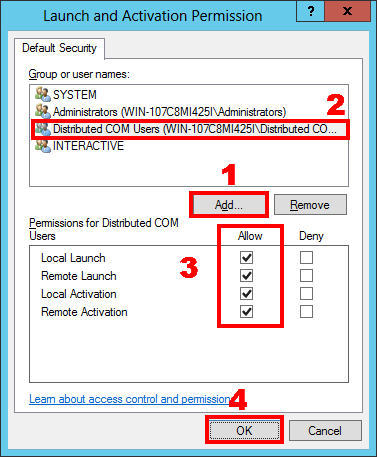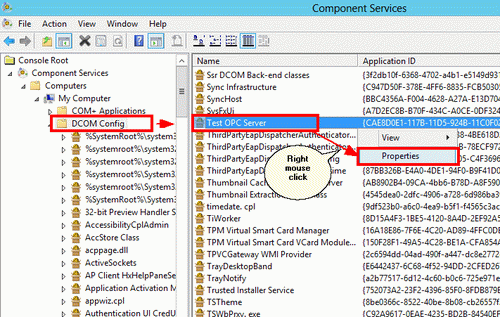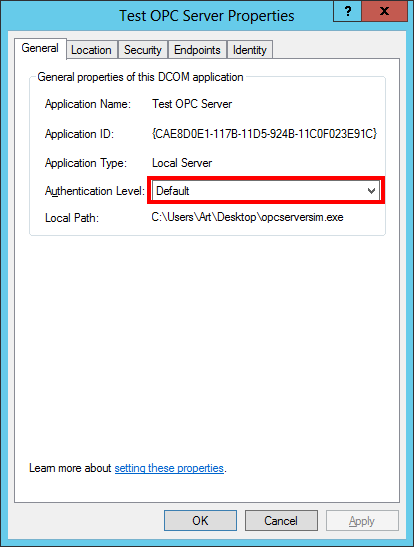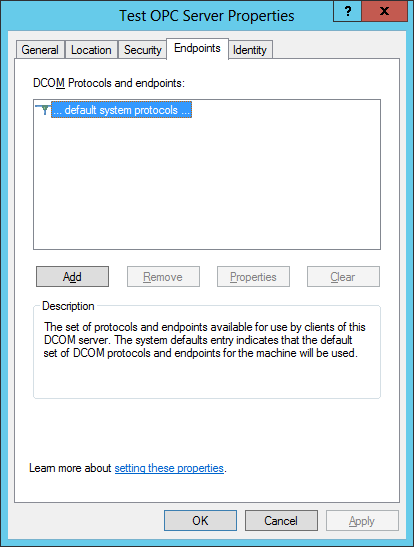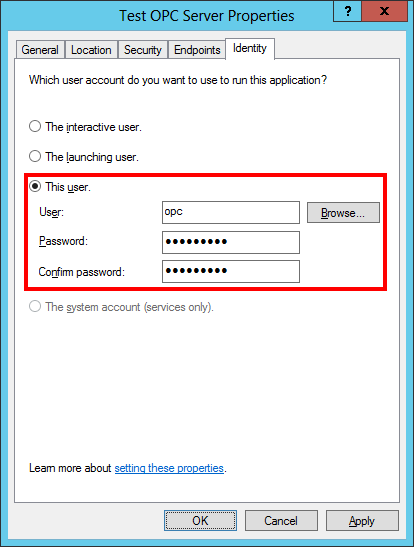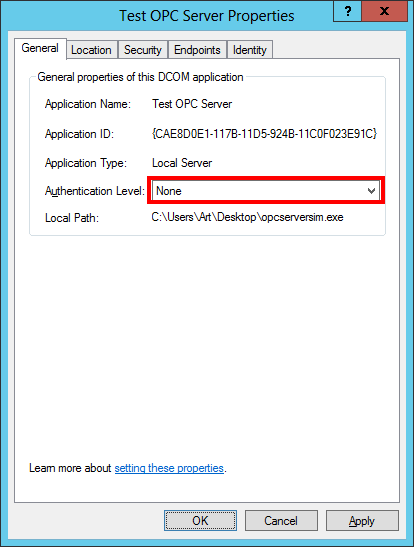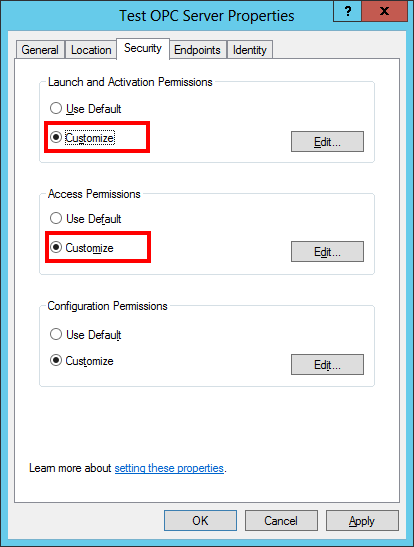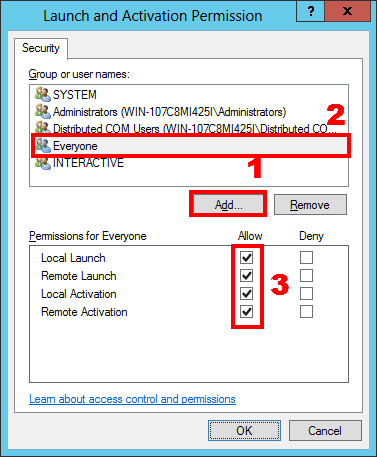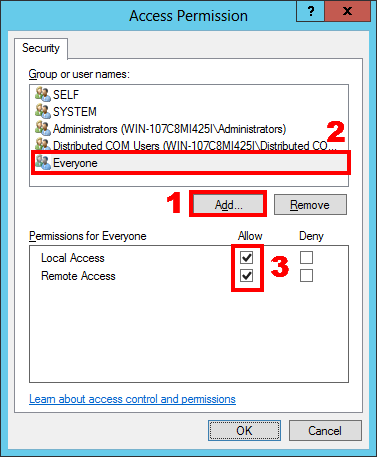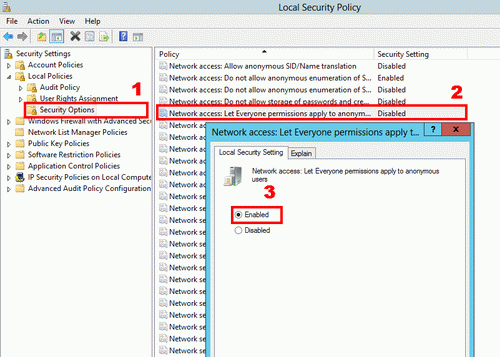DCOM Configuration (Dcomcnfg) on Windows 10, 11, Windows Server 2019, 2022Download a Free Trial Version.It allows you to try all features! Data logger plugins can be downloaded separately.
4. Specifying DCOM propertiesFor OPC servers to run correctly, you should specify the DCOM network and security properties.
To run the command from the command line, open the Run dialog box by pressing Win+R on the keyboard.
4.1 Specifying the default propertiesClick button 1 (fig. 22). In the new dialog box (fig.23):
Click the OK button to save the changes.
Repeat the operations in the Launch and Activation Permission dialog box (fig.24) that appears when you click the Edit Default button (fig. 22).
Delete all protocols except for TCP/IP on the Default Protocols tab (fig.25) and click OK to save the changes in the My Computer - Properties dialog box. 4.2 Specifying OPC server properties
Since all properties have already been specified for the entire computer, you should make sure that the OPC server uses the default properties.
You should specify the previously created user that will launch the OPC server on the Identity tab. Note2. It is necessary for some OPC servers to be launched with administrator permissions at least once in order to get registered in the system and initialize the parameters of the OPC server. They will be available for detection via OpcEnum and connection only after such initialization. 4.3 Configuring the Everyone access to OPC serversAttention! Access permission for everyone may lower the security level of the computer. Advantages:
Disadvantages:
If you want to provide access to the OPC server for everyone, you should configure individual access permissions for the selected OPC server.
You should configure the local security policy. To do it, you should open the Local Security Policy console. You can open the console by moving the mouse pointer to the corner and selecting Settings - Control Panel - System and Security - Administrative Tools - Local Security Policy. You should go to the Local Policies: Security Options section. And set the rule Network access: Let Everyone permissions apply to anonymous users to Enabled (fig. 35).
If you change the security policy (as shown in fig. 35) and OPC clients cannot get the list of OPC servers and connect to them, you should specify and save advanced security policy properties (fig. 36-37).
You can find a detailed description of how to add a group or user in section 2.2. Related articles: DCOM Configuration (Dcomcnfg) on Windows 10, 11, Windows Server 2019, 2022OPC and DCOM Configuration on Windows 10, 11, Windows Server 2019, 2022
Advanced OPC Data Logger - Read more about:OPC Logger RS232 pinout and signals Cables and signals Data monitor cables |
|