Advanced PBX Data Logger - Online help | Advanced PBX Data Logger
About Advanced PBX Data Logger
The Private Branch eXchange (also called PBX or Private Business Exchange) is a telephone switching center that is owned by a private business, compared to one that is owned by the common carrier or telephone company. In Europe, the term PABX (Private Automatic Branch eXchange) is often used. The call records from the PBX are called SMDR, CDR, or CIL. Most PBX offers the following interfaces for collecting data from the PBX:
•Serial interface - historically used to print every call record to a serial printer. Now our software can capture data from this port.
•Network Port (Listen mode) - where Advanced PBX Data Logger connects to the TCP or UDP port. The PBX then starts streaming information down to the application.
•Network Port (Server mode) - The PBX connects to Advanced PBX Data Logger.
Advanced PBX Data Logger enables users to record, track and archive phone calls and can capture SMDR or CIR data from RS232, RS845, TCP or UDP ports, custom processes it to your needs, then extracts variables with the data from data packets and transfers the data to a text or binary file, database, DDE, OPC.
Key features of Advanced PBX Data Logger are:
•Capability to log data from multiple PBX at the same time. Our data logger can collect data from multiple PBX simultaneously. Each PBX may have fully different settings;
•Universal. Supports more than 50 PBX types and allows creating custom configuration;
•Variable data receive. Captures CDR and SMDR data from PBX;
•Extended logging features. Outputs received data without any changes to a log file. Supports date/time stamping and logs rotation;
•Visualization. The program allows you to display all received data in the program window. You can customize data view options;
•Advanced data parser. Allows you to create a custom configurations for PBXs that are not defined by default;
•Filtering. You may define simple rules or use powerful regular expressions;
•MS Excel. Data export to ready-to-use MS Excel files;
•Databases support. Exporting data to MSSQL, MySQL, ODBC-compatible database (MS SQL, Oracle, MS Access, dBase and others);
•Real-time export capabilities. Advanced PBX Data Logger can run as DDE or OPC server and can public all received data;
•Program message logging. Writing to a protocol file all program messages, so you may diagnose errors and warning;
•Plugins. Many plugin modules that extending program features;
•Simple, menu-driven step by step set-up Programming is not required to configure the software to collect data;
•It supports various operating systems. The logger runs on all versions starting from Windows 2000, including 32 and 64-bit systems.
•Windows service mode. Unlike most other serial logging applications, Advanced PBX Data Logger can run as a service so that it starts as soon as the operating system starts and doesn't require a user to log in and run it. It will continue to run even as a user logon and logoff the workstation.
It is extremely easy to use! The configuration process is fully menu-driven and has complete, context-sensitive, online help. You can easily customize all input to your exact specifications. Once you see how easy it is to use Advanced PBX Data Logger, you will never again take data readings by hand!
Company home page: https://www.aggsoft.com/
Software home page: https://www.aggsoft.com/pbx-data-logger.htm
Serial port hardware reference: https://www.aggsoft.com/rs232-pinout-cable/
Glossary
ASCII - An acronym for American Standard Code for Information Interchange. ASCII files are plain, unformatted text files that are understood by virtually any computer. Windows Notepad and virtually any word processor can read and create ASCII files. ASCII files usually have the ".TXT" extension (e.g., README.TXT).
Binary File - A file that contains data or program instructions written in ASCII and extended ASCII characters.
Bit - A binary digit in the binary numbering system. Its value can be 0 or 1. In an 8-bit character scheme, it takes 8 bits to make a byte (character) of data.
Bytes - A collection of eight bits that represent a character, letter or punctuation mark.
Cable - Transmission medium of copper wire or optical fiber wrapped in a protective cover.
CDR - Call detail record.
Client/Server - A networking system in which one or more file servers (Server) provide services; such as network management, application, and centralized data storage for workstations (Clients).
PC - abbreviation for a Personal Computer.
Ports - is a connection point for a cable.
Protocol - is a formal description of a set of rules and conventions that govern how devices on a network exchange information.
SMDR - Station Messaging Detail Record, a way to record telecommunications system activity, also known as Call detail record or CDR.
System requirements
Windows 2000 Professional - Windows 10 (2019), including x64 and x86 OS, Workstation, and Server OS.
Installation process
If any beta-version was installed on your computer, remove it.
Quit of the working Advanced PBX Data Logger on installation time.
Run an installation file.
By default, the installation wizard installs Advanced PBX Data Logger in the "C:\Programs Files\Advanced PBX Data Logger" or "C:\Programs Files (x86)\Advanced PBX Data Logger" directory of your system disk, but you can change this path.
In the standard distributive of Advanced PBX Data Logger are no additional modules files, which you can download from our site.
Getting started
After you have successfully installed Advanced PBX Data Logger, use the following simple steps to configure and run it.
Open the Advanced PBX Data Logger program from the Start Menu.
At program run, you get into the main program window (fig. 1), main elements of which are the main menu, the data window, the program messages list, and the status bar.
-The data window shows incoming data before or after processing. You can configure the data view mode in the settings
-The drop-down box at the bottom shows all logged program info, warning, and error messages.
-The status bar shows the current state of the selected data source, errors on the data interface, and how many bytes were sent or received.
-The toolbar above the data window provides fast access to the configuration.
-The main menu above the toolbar allows you to edit the program settings ("Options - Program settings..."), manage configurations, open the current logfile from the "File" menu (fig. 2).
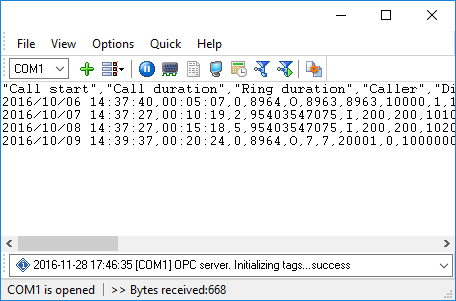
Fig. 1. Main program window
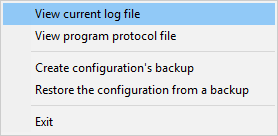
Fig. 2. "File" menu item
By default (after installation), the program has not any data sources configured. If the list of data sources on the toolbar is empty, then the program will ask you to add a new configuration. Otherwise, the program will fill in the list of data sources and try to start logging of data sources configured. Yes, of course, all your settings are being saved while exiting from the program and loaded during the program start.
Set-Up is as Easy as 1-2-3
Step 1. Configure one or more data sources.
Click the "Add configuration" button on the toolbar with a big green plus and choose communication parameters for your device. The "COM Port settings" "IP settings" tab of the "Configuration options" dialog lets you configure your settings.
Step 2. Configure log file.
Select the "Log file" header in the configuration dialog window and enable logging for a necessary data direction.
Step 3. Define how you want the PBX or PABX data to be parsed and translated.
The "Plugin" button on the toolbar in the main window or "Modules" tab in the dialog window lets you specify how to parse, filter and format your data to the fit the exact format required by your application. It also lets you pre-define automatic output strings to be sent to an external device.
Now, the program process and exports data from one or multiple data sources.
Introduction
The program can work with any serial devices. Before configuring our software, the following conditions should be executed:
•The device should have an RS-232 serial port interface (you need any additional hardware converter for the RS-485 interface).
•The device is configured to send data to a serial port with or without requests from a computer side.
•You know all information about serial port parameters of your device (If your device uses hardware or software flow control (please, read your device's datasheet), then you should know about flow control type).
•Device's serial port is connected with a computer serial port using a cable (a null-modem or other special cable).
•Computer's COM port, to which your device is connected is not busy, for example by another program.
How to configure port parameters, you can read in the next "Serial port settings" chapter.
The program can work with any network interface cards (NIC). Before configuring our software, the following conditions should be executed:
•If your computer has more than one network interface card (NIC) then Advanced PBX Data Logger will display a list of all the IP addresses for each NIC installed in your system so that you can select the IP Address that you want to use. In order for Advanced PBX Data Logger to act as a server, the computer that it is running on must have at least one network interface card with an IP address assigned to it.
•If Advanced PBX Data Logger will work as a server and your computer receives the IP address dynamically from a DHCP server, then you should ask your network administrator to assign a static IP address to your computer.
How to configure port parameters, you can read in the next "IP settings" chapter.
Advanced PBX Data Logger can save data to a log file(s) without any changes (i.e., create raw binary log files) or write to log files depending on the parser module selected. In the first case, you can view the log file with any hex editor and use this data for further analysis and remaking. In the second case, you can view data with any text editor. You can find more information about log files in the "Log rotation" chapter.
You can watch the data in the data window (fig. 1). The data view is fully customizable. You can watch data in decimal, hexadecimal, or your format. How to customize data view you can read in the "Data view" chapter and how to customize program view you can read in the "Window view" chapter.
The data can be exported or transferred to one or more targets. The simplest way is to configure the log file rotation. However, it is small a part of all features of Advanced PBX Data Logger. Advanced PBX Data Logger has many additional modules (so-called plugins) that are appreciably extending possibilities of the logging software. You can download and install any module supported. Most modules are free of charge for our customers. How to install and configure modules you can read in the "Modules" chapter.
The program and their plugins generate many messages and write them to the list in the main window (fig. 1) and a protocol file that you can use for administration of the software. You can also configure types of system messages. More information about it you can read in the "Protocol and errors handling" chapter.
Data flow diagram
This diagram may help you to understand the flow of data within our software and a place of each module. The following chapters describe all plugin types.
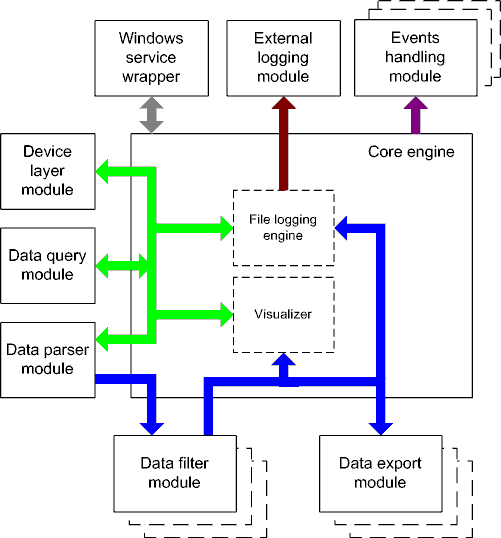
Fig. 3. Data flow diagram
History:
- The flow of binary data (RAW, unformatted data).
- The parsed data (formatted data). The data flow is separated into data packets and variables. Each data packet can be interpreted as a row, and each variable can be interpreted as a column.
Wires with other colors mark other relations with the unstructured data flow.
Work complete
The program saves all settings to the Windows registry when it stops working. All opened data sources will be automatically closed (unlocked, unallocated, or fried).
Useful advices
1. Look through hint helps on all window elements - it may help you to get a picture of this element's function.
2. You can change all program settings without restarting the program. To transfer settings to another computer, you can do the following:
1.Create a configuration backup from the "File" menu and restore it using the same menu.
2.Alternatively, export the registry node with all program settings. Start regedit.exe and export the following registry node:
on Windows x64
HKEY_LOCAL_MACHINE\SOFTWARE\Wow6432Node\AGG Software\Advanced PBX Data Logger
on Windows x32
HKEY_LOCAL_MACHINE\SOFTWARE\AGG Software\Advanced PBX Data Logger
3. On another computer import settings to the Windows registry.
Many main window elements have "hot" keys for quick access to its functions.
•Ctrl+S - analogs to click on "Start/Pause" button on the toolbar.
•Ctrl+C - analogs to click on "Clear" button on the toolbar.
•Ctrl+P - opens the window with the configuration settings.
•Ctrl+L - opens the window with the log file settings.
•Ctrl+W - allows you to configure the data view mode.
•Ctrl+R - shows the window with the program settings.
•Ctrl+E - shows the Windows 2000+ service settings.
•Ctrl+M - here you can configure data query plugins, data parser, and other plugins.
4. You can look at the summary statistic that contains summary about sent and received data, created files, etc. (View - Statistics)
5. You can save program settings to an INI file. It may help to install and use several copies of the program. You can make your choice from the "Options" menu.
6. The program window can display only the last 10 messages. The full program log file (if activated) you can open using the "File - View program protocol file" menu item.
Serial (COM) port
COM port is short for a serial communication port. Most serial communication software communicates with a computer through a communication port, and most IBM and IBM-compatible computers support up to four serial ports COM1, COM2, COM3, and COM4. Additional ports can be added by adding additional hardware.
Advanced PBX Data Logger can manipulate with many serial ports at the same time (up to 255 serial ports).
You can open serial ports in Advanced PBX Data Logger software in two modes:
1.Spy mode. In this mode the program monitor data flow on ports selected. In this mode, Advanced PBX Data Logger intercepts all data exchange between any Windows application and external device.
2.Standard. In this mode, the program opens a serial port through Windows API functions, and read/write data from/to a serial port as a regular Windows application. In this mode opens a serial port with exclusive rights and other application will not have access to a serial port.
If one or more ports are configured already, then Advanced PBX Data Logger is opening these ports and starting logging. If the port is opened successful, then the status bar in the main window displays a status of this port (fig. 1). However, before you should configure serial port parameters. The configuration can include one or more serial ports with identical settings. For example, if you have many identical devices, that connected to different serial ports, then you can specify port numbers in one configuration only. However, if you want to use a serial port with different settings, then you should create more than one configuration.
You can create the new configuration by clicking the "Plus" button in the main window (fig. 1) or through the "Options" menu. After you clicked the "Plus" button, the dialog window will be opened (fig. 5). The dialog window contains few sections with parameters. The "COM port" section is described in this chapter.
You can manage the configuration created with a drop-down menu near the "Plus" button (fig. 4).
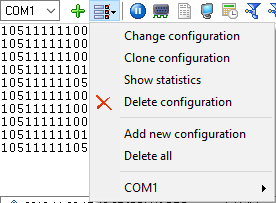
Fig. 4. Access to the port configuration
The "COM port settings" tab contains indispensable settings of any serial port: baud rate, data bits, etc. You should configure it with the same values, that your external device uses for data exchange.
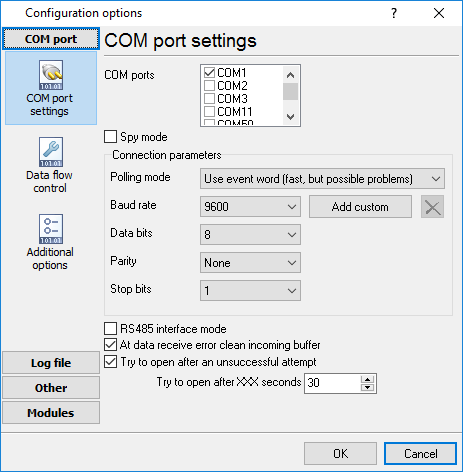
Fig. 5. COM port parameters
If you are logging data over RS-485 with an additional hardware converter and your converter doesn't support data direction auto-detection, then specify "RS485 interface mode". This option instructs Advanced PBX Data Logger to set the RTS line at a low level while data receiving and vice versa. The serial port driver can detect errors while data receiving (for example, bad quality of a connection line). You can specify with the "At data receive error clean incoming buffer" option to ignore data blocks, that contain errors and clean an incoming buffer.
In some cases, the program can't open a serial port while starting (for example, the port is already used by other application). With the "Try to open after an unsuccessful attempt" option you can specify to try to open the serial port again after the interval specified. The program will try to open the serial port until an attempt will succeed.
The Windows communication API provides two methods to check for received data and line/modem status changes: API calls (polling) and an event word. The event word is maintained by the Windows communications driver. As data is received or line/modem status changes occur, the driver sets bits in the event word. The application can check the bits to determine if any communication events occurred. If so, the application can make the appropriate API call to clear the event word and retrieve the data or the new line/modem status values.
Windows also provides API calls to retrieve the same status information provided by the event word but the API calls are slower. Advanced PBX Data Logger uses the event word by default for the fastest possible performance. Unfortunately, there is at least one communication driver (WRPI.DRV, included with some U.S. Robotics modems) that doesn't appear to support the event word. For this and similar drivers, select another mode before Advanced PBX Data Logger will receive data.
If you want to rise data transmit adequacy you can use hardware and/or software data flow control (fig. 6). When using hardware data flow control are used some lines (wires) of connecting cable. Depending on used lines, you must configure checks against corresponding fields.
Hardware flow control
When the hardware flow control options are an empty, as they are by default, there is no hardware flow control. The options can be combined to enable hardware flow control.
"Receive flow control" stops a remote device from transmitting while the local input buffer is too full. "Transmit flow control" stops the local device from transmitting while the remote input buffer is too full.
Receive flow control is enabled by including the "Use RTS" and/or "Use DTR" elements in the options. When enabled, the corresponding modem control signals (RTS and/or DTR) are lowered when the input buffer reaches the 90% size of the buffer. The remote must recognize these signals and stop sending data while they are held low.
As the application processes received characters, buffer usage eventually drops below the 10% size of the buffer. At that point, the corresponding modem control signals are raised again. The remote must recognize these signals and start sending data again.
Transmit flow control is enabled by including the "Require CTS" and/or "Require DSR" elements in the options. With one or both of these options enabled, the Windows communications driver doesn't transmit data unless the remote device is providing the corresponding modem status signal (CTS and/or DSR). The remote must raise and lower these signals when needed to control the flow of transmitted characters.
Note that flow control using RTS and CTS is much more common than flow control using DTR and DSR.
Software flow control
This routine turns on one or both aspects of automatic software flow control based on the value assigned to the property.
"Receive flow control" stops a remote device from transmitting while the local receive buffer is too full. "Transmit flow control" stops the local device from transmitting while the remote receive buffer is too full.
Receive flow control is enabled by assigning "On receiving" or "Both" to the "Type" property. When enabled, a Xoff character is sent when the input buffer reaches the 10% level of of the buffer size. The remote must recognize this character and stop sending data after it is received.
As the application processes received characters, buffer usage eventually drops below the 10% level of the buffer. At that point, a Xon character is sent. The remote must recognize this character and start sending data again.
Transmit flow control is enabled by assigning "On transmitting" or "Both" to the "Type" property. The 10% and 90% size of the buffer are not used in this case. When transmit flow control is enabled, the communications driver stops transmitting whenever it receives a Xoff character. The driver does not start transmitting again until it receives a Xon character, or the user sets software flow control to "None'.
Software data flow control can be configured on receive, transmit, or both modes, but so as the great number of a device doesn't need data sending, select the "On receive" control mode. In case of activation of data transmit control, a remote object (your device) can send special codes, signalizing about data transmit stop or start. On default, received from device character 0x11 Hex signalizes to COM port driver to start data receive and character 0x13 Hex - to stop data receiving from a device.
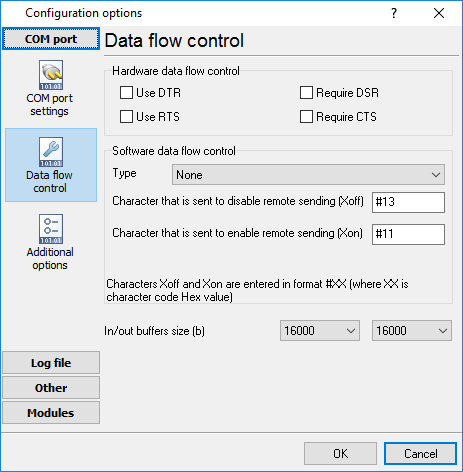
Fig. 6. Data flow control
Spy mode
In this mode, Advanced PBX Data Logger doesn't send and receive any data, and only spies on data exchange, made by other programs. You should enable the "Spy mode" checkbox.
Also, you must start the logger before any other program that can use the selected COM port.
After this, the logger will capture and show data exchange over the selected COM port in the main window.
Note: You must close the program you monitor, before closing Advanced PBX Data Logger.
Serial data transfer errors
Line errors can occur during data exchange and displayed in the main program window in the status bar.
UART receiver parity error - occurs if you configured an invalid parity type.
UART receiver overrun,
UART receiver framing error - occurs if you configured an invalid number of stop or data bits.
Transmit timeout waiting for CTS,
Transmit timeout waiting for DSR,
Transmit timeout waiting for RLSD - occurs if you configured invalid hardware flow control, or your serial interface cable isn't wired for hardware flow control.
Transmit queue is full - occurs if Advanced PBX Data Logger can't send data to a remote device.
Break - Break signal is received.
Port restart
You can also set the program to initiate the serial interface at the specified time. On some old versions of the Windows NT operating system it could help to avoid the loss of data when the program has been working for a long time without restarting. Please use the "Additional options" tab (fig. 7)
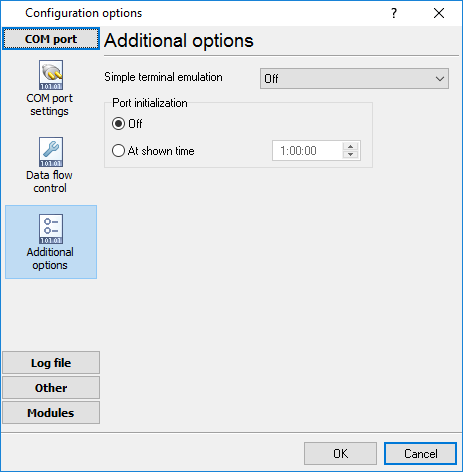
Fig. 7. Additional options
Here you can also select the terminal emulation mode. In this mode, the program will remove or interpret some special terminal sequences automatically.
TCP/IP settings
UDP vs. TCP
The most commonly used network protocols today are TCP (Transport Control Protocol) and UDP (User Datagram Protocol). TCP is a proven and reliable protocol, and probably the most widely implemented protocol in use on IP networks today. However, TCP has a lot of overhead and payload issues, and can sometimes be ‘too-reliable’ or robust for many applications. In fact, when used as transport, for many serial-based applications TCP can hinder reliable communications. In contrast, UDP is a much simpler protocol and is being used more frequently today - particularly in areas where bandwidth or throughput is constrained. An example is the predominant use of UDP for transport of wireless data applications.
UDP is first a connectionless protocol. Like TCP, UDP runs on top of IP networks. But unlike TCP, UDP does little to help with transport delivery or error recovery. Instead, it offers a direct way to send and receive packets, letting the software application manage things like error recovery and data retransmission. Once primarily used for broadcasting small messages, UDP is now used for everything from browsers to Instant Messaging, Video, and Voice over IP applications.
While a powerful tool, the downside to using UDP is that there is not ‘connection’ report to know that you have end-to-end connectivity. This often makes detecting whether or not a packet is ‘making it’ from one place to another quite a hassle.
Client vs Server
Advanced PBX Data Logger can be configured to log data from as many ports that you like simultaneously on a single computer. The program allows you to create multiple configurations for this task. Each configuration may contain different settings for each TCP/IP port. Each configuration has a set of TCP/IP parameters that are described below.
Each port configuration (i.e. TCP/IP connection) in Advanced PBX Data Logger can act as:
| 1. | Client. You will need to specify the remote host IP address and the port number for the TCP/IP server that you want to connect to. The IP address that you specify in Advanced PBX Data Logger when configuring it as a client may also be either a URL or the name of a computer located on your network. For example, if you want to connect to a computer named "Plant1", you can simply enter "Plant1" for the IP address instead of the actual IP address. If you are configuring Advanced PBX Data Logger as a client and your network is set up to assign IP addresses dynamically to each workstation, then you may need to use the name of the computer that you want to connect to instead of an actual IP address to guarantee a connection. |
| 2. | Server. In this mode you should specify the IP address of the local computer will be used and you only need to specify the port number that you would like to use. If your computer has more than one network interface card (NIC) then Advanced PBX Data Logger will display a list of all the IP addresses for each NIC installed in your system so that you can select the IP Address that you want to use. In order for Advanced PBX Data Logger to act as a server, the computer that it is running on must have at least one network interface card with an IP address assigned to it. In Microsoft Windows, the TCP/IP protocol can be configured to automatically obtain an IP address from a host computer. It means that your computer may not have an IP address until it is connected to a network server or a host computer. You may need to contact your network administrator to assign an IP address to your computer if you wish to configure a TCP/IP server connection. This is done in the network settings for the TCP/IP protocol in your control panel. |
After you enter the parameters that you would like to use, you must click the "OK" button to establish a connection between Advanced PBX Data Logger and the TCP/IP port. If the current port configuration is set up as a client, it will immediately try to establish a connection to the specified remote server. If the server is not available, Advanced PBX Data Logger will continually try to establish the connection until it is successful. If the port configuration is set up as a server, it will listen on the specified port until a client establishes a connection to it.
If one or more ports are configured already, then Advanced PBX Data Logger is opening these ports and starting logging. If the port is opened successful, then the status bar in the main window displays a status of this port (fig. 1). However, before you should configure port parameters that are described below.
You can create the new configuration by clicking the "Plus" button in the main window (fig. 1) or through the "Options" menu. After you clicked the "Plus" button, the dialog window will be opened (fig. 9). The dialog window contains few sections with parameters. The "IP settings" section is described in this chapter.
To log data from more than one TCP/IP connection, you would create and configure multiple port configurations. You can manage the configuration created with a drop-down menu near the "Plus" button (fig. 8).
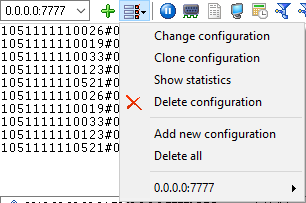
Fig. 8. Access to the port configuration
The "IP settings" tab contains indispensable settings of any TCP/IP port: IP address and port.

Fig. 9. TCP/IP parameters
Port
In addition to the IP address, you should specify how to connect to a remote machine. Our software can be thought of as a trunk line with thousands of individual lines (the ports) which are used to connect machines. Some ports are considered well-known ports. For example, the port typically used for network mail systems (SMTP) is port 25, the telnet port is port 23, the network news server port (NNTP) is typically port 119, and so on. To see a list of well-known ports, inspect the SERVICES file in the Windows directory (for Windows NT it is in the WINNT\SYSTEM32\DRIVERS\ETC directory). The SERVICES file is a text file used by Advanced PBX Data Logger to perform port lookups (which return the service name for the specified port) and port name lookups (which return the port number for the specified service name). You can open this file in any text editor to see a list of port numbers, and their corresponding service names. While these well-known ports are not set in stone, they are traditional and their use should be reserved for the service which they represent. When writing network applications, you should select a port number that is not likely to be duplicated by other applications on your network. In most cases, you can choose a port number other than any of the well-known port numbers.
The IP address and port number are used in combination to create a socket. A socket is first created and then is used to establish a connection between two computers. How the socket is used depends on whether the application is a client or a server. If an application is a server, it creates the socket, opens it, and then listens on that socket for computers trying to establish a connection. At this point, the server is in a polling loop listening and waiting for a possible connection. A client application, on the other hand, creates a socket using the IP address of a particular server and the port number that the server is known to be listening on. The client then uses the socket to attempt to connect to the server. When the server hears the connection attempt, it wakes up and decides whether or not to accept the connection. Usually, this is done by examining the IP address of the client and comparing it to a list of known IP addresses (some servers don’t discriminate and accept all connections). If the connection is accepted, the client and server begin communicating, and data is transmitted.
Connection options
If the remote server (in the client mode) or local network interface (in the server mode) is not available and the "Try to connect after unsuccessful attempt" options is True, then Advanced PBX Data Logger will continually try to establish the connection until it is successful. The program will try to establish the connection every N seconds that you can specify in the "Next try after XXX seconds" field.
Server options - Allowed IP addresses
This option is active in the server mode and allows you to enter one or more IP addresses that have access to the server. The server refuses connections from any other IP address. This option is very useful if you transfer your data over an Internet connection or your server computer is connected to a big corporate network. You can specify multiple addresses - one per row. If you do not specify any address here, then Advanced PBX Data Logger will accept connections from all IP addresses.
You can also use a mask in IP addresses like: 192.255.255.255
All parts of the IP address with 255 will be ignored (not tested).
You can also use special characters "+" and "-" before an IP address. IP addresses with these prefixes should be first in the list.
"+" - allow all connections from this address.
"-" - block all connections from this address.
Example:
+192.168.1.255
+127.255.255.255
-1.1.1.1
Firewall settings
After you install Microsoft Windows XP Service Pack 2 (SP2), our Advanced PBX Data Logger may not seem to work. Windows Firewall, enabled by default, blocks unsolicited access to your computer via the network and may be blocking the normal operation of the program. To provide increased security to Windows XP users, Windows Firewall blocks unsolicited connections to your computer. When Windows Firewall detects incoming network traffic that it does not recognize, a Security Alert dialog box appears. The security alert dialog box looks like this:
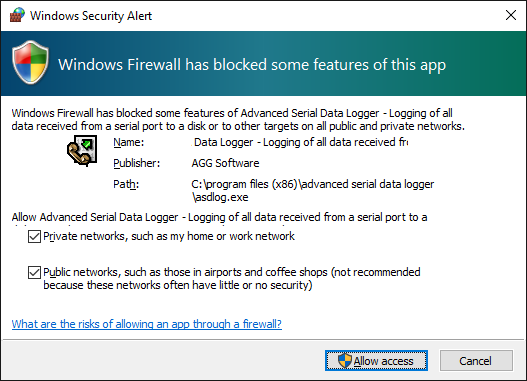
Fig. 10. Firewall alert
The dialog box includes the following buttons:
•Unblock this program.
•Keep Blocking this program.
•Keep blocking this program, but Ask Me Later.
For our program to function properly, you must unblock the program by clicking the Unblock button. Unblocking allows Windows XP SP2 to allow the program to continue to work by adding it as an exception to your Windows Firewall configuration. Exceptions are specific programs and processes that you allow bypassing the firewall. After you add a program as an exception, you no longer receive the security alert. If you choose to continue blocking the program, certain functions will be disabled.
Note: If you are using another firewall software, then please, refer to a firewall manual for corresponding settings.
Limitations
The specific limit of connections is dependent on how much physical memory your server has and how busy the connections are:
The Memory Factor: According to Microsoft, the WinNT and successor kernels allocate sockets out of the non-paged memory pool. (That is, the memory that cannot be swapped to the page file by the virtual memory subsystem.) The size of this pool is necessarily fixed, and is dependent on the amount of physical memory in the system. On Intel x86 machines, the non-paged memory pool stops growing at 1/8 the size of physical memory, with a hard maximum of 128 megabytes for Windows NT 4.0, and 256 megabytes for Windows 2000. Thus, for NT 4, the size of the non-paged pool stops increasing once the machine has 1 GB of physical memory. On Win2K, you hit the wall at 2 GB.
The "Busy-ness" Factor: The amount of data associated with each socket varies depending on how that socket's used, but the minimum size is around 2 KB. Overlapped I/O buffers also eat into the non-paged pool, in blocks of 4 KB. (4 KB is the x86's memory management unit's page size.) Thus, a simplistic application that's regularly sending and receiving on a socket will tie up at least 10 KB of non-pageable memory.
The Win32 event mechanism (e.g., WaitForMultipleObjects()) can only wait on 64 event objects at a time. Winsock 2 provides the WSAEventSelect() function which lets you use Win32's event mechanism to wait for events on sockets. Because it uses Win32's event mechanism, you can only wait for events on 64 sockets at a time. If you want to wait on more than 64 Winsock event objects at a time, you need to use multiple threads, each waiting on no more than 64 of the sockets.
If you have more than 64 connection at a time, then we recommend creating multiple configurations in our software (the "Green Plus" button). Each configuration will use different port number and will run in a different thread. This change will allow decreasing the influence of Windows limitations.
Additional parameters
The "Additional" tab contains additional settings of a TCP/IP or UDP connection (fig. 11).
Simple terminal emulation - the program realizes the simple implementation of some terminal protocols. If this emulation is enabled, then the program will process some special commands and character sequences.
Optimize for small data packets - if the logger sends or receives data packets with size less than 1500 bytes, it is recommended to enable this option.
Following options are effective only in the "TCP/IP server" mode:
Limit of simultaneous connections - you can define the number of clients that can connect to the server at the same time. It allows optimizing a server load with a large number of TCP clients.
Disconnect inactive clients after (s) - if a client is connected, but didn't send or receive any data within the specified time, then the connection with this client will be closed. If you will specify "-1," then the clients will not be disconnected.
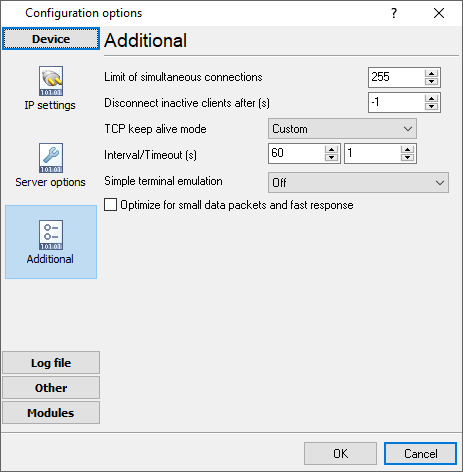
Fig. 11. Additional parameters
Following options are effective only in the TCP/IP server or client modes:
TCP keep-alive mode
A TCP keep-alive packet is a short packet which is sent periodically by the OS to keep the connection alive. The connection stays alive because those packets and their replies generate small traffic on the connection when the application is idle.
Keep-alives can be used to verify that the computer at the remote end of a connection is still available.
It is simply an ACK with the sequence number set to one less than the current sequence number for the connection. A host receiving one of these ACKs responds with an ACK for the current sequence number.
TCP keep-alive can be sent once every KeepAliveTime (defaults to 7,200,000 milliseconds or two hours) if no other data or higher-level keep-alive have been carried over the TCP connection. If there is no response to a keep-alive, it is repeated once every KeepAliveInterval seconds. KeepAliveInterval defaults to 1 second. Some (buggy) routers may not handle keep-alive packets properly.
Our software supports three modes of keep-alive (fig. 11):
1. Off - the program doesn't use the keep-alive feature at all. You can disable it if your network is very stable or your routers do not support it.
2. System - the program will use the keep-alive feature, but use system values of KeepAliveTime and KeepAliveInterval. These values are stored in the following registry branch:
[HKEY_LOCAL_MACHINE\System\CurrentControlSet\Services\Tcpip\Parameters]
KeepAliveTime (32-bit number) = milliseconds
KeepAliveInterval (32-bit number) = milliseconds
3. Custom - the program will use keep-alive, but you can specify your values of KeepAliveTime and KeepAliveInterval, that are more applicable for your network and system. Note: in our software, you should define these values in seconds.
Note: Some routers may not allow keep-alive TCP packets. In this case, the "keep-alive" function will not work.
File data source
About log files
A log file is a file containing records about events in the chronological order.
Logging means the chronological recording of data with a varied (customizable) level of details about systems events (errors, warnings, messages). Usually, the data is saved to a file.
Examining the contents of an error log file after failures often makes it possible to understand what causes them. Old hardware and software systems use log files to save and store data.
Purpose
The program is used to monitor folders (directories) with log files or separate log files in real-time. Once the program detects new data in the log file, it can send notifications to the administrator or export and archive data from log files. The built-in script and filter tools allow you to single out only the events you are interested in from one or several log files. It considerably decreases the load on the administrator whose job is to maintain several web servers or data servers.
A good example of how to use the program is monitoring a computer where many users can create, copy, and edit a file. Log files allow you to track all changes, and the administrator can control all operations using the log file. With our program, the administrator can create event types that are to be detected (for example, deleting a file or creating a file with a certain name) and receive an immediate notification about this event as a desktop or e-mail message. The program becomes even more useful if you need to control several servers simultaneously.
How the program works
Once started, the program analyzes the list of folders specified in the configuration checking if these folders exist. If a folder exists, it is added to the scan list; otherwise, it is skipped. Once the data source is started, the file list is also filled with the initial file size values. Then the program is switched into one of the scan modes specified in the configuration:
1."Simple" – simple scan mode. In this mode, the program analyzes the folders and subfolders specified in the configuration for changes in the file.
2."Shell" – the shell mode uses operating system events when files and folders are created or modified.
If the program is configured to read data at startup, after the initial processing, it will read data from the files of the corresponding folders and subfolders and prepare this data for exporting, archiving or sending notifications.
The program monitors new files and folders and starts processing them in both modes. The program also monitors deleted files and folders and stops processing them.
If a file has just been created or the size of an existing file has changed, the program reads this data from the file and passes them on for further processing. The parameters specified in the configuration are used to read data (see "File settings"). If there is a delay set in the configuration before reading the file and the file changes during this delay, the program delays reading the file for the time of the delay specified in the configuration. If the file changes again, the reading will be delayed and so on until the file stops changing. After the program reads the file, it performs one of the following three operations with it:
1.The file is deleted;
2.The file is cleared, i.e., the file size becomes equal to zero;
3.The file is not modified.
The program takes into account the file mask specified in the configuration, i.e., if "*.txt" is specified in the configuration, the program will scan and read data only from a text file – it will ignore all other files. The program also uses the minimum file size value from the configuration during the scanning process. If the file size is less than the specified value, the program does not read the file till the file size is equal to or larger than the specified value.
The program reads data from the file by blocks whose size is specified in the configuration. The larger the block is, the fewer times the program accesses the disk and the better the performance is, but the requirements to the computer performance are higher.
Folders settings
Select the "Folders" tab in the "Configuration options" window, and you will see the list of folders on the screen (fig. 12).

Fig. 12. Folders list
Data source name – the field contains any name that will denote the operations performed with files. You will see this name in the drop-down list in the main window of the program. By default, it is Data source #XXX, where XXX is the number of the data source.
By default, the list of folders for scanning is empty. Click the "Action" button or right-click the empty list, and you will see the action menu (fig. 13).
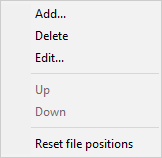
Fig. 13. Action menu
Add ... - the item allows you to add a new folder to the list. After you select this item, you will see the Folder Properties dialog box on the screen (fig. 14). Specify the folder properties, click the OK button and the folder will appear in the list. If you change your mind, click Cancel.
Delete - the item removes the selected folder. Before the deletion, the confirmation dialog box will be displayed on the screen when you will have to click Yes to remove the folder from the list or No to cancel the operation. The item is not available if the list is empty.
Edit ... – the item shows the "Folder properties" dialog box. Change the folder properties and click OK to save them. If you change your mind, click Cancel. The item is not available if the list is empty.
Up - the item moves the folder one position up. The item is not available when the list is empty or when the first folder is selected.
Down - the item moves the folder one position down. The item is not available when the list is empty or when the last folder is selected.
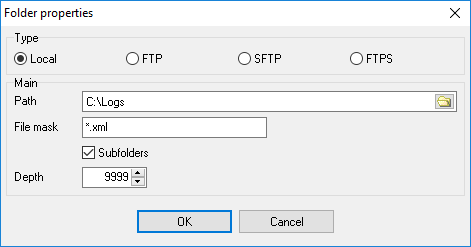
Fig. 14. Folder properties
Path - the field contains the path to the folder. You can select the folder from the list by pressing the button to the right. The default folder is the current one.
File mask - it is a standard mask for the file name in the specified folder that will be processed by the program. Instead of the mask, a static file name can be used. The character case is considered when searching for files.
Note: You can use date and time placeholders in the path or file mask, which look like {TIME}. Before each file check, the program will replace placeholders with the corresponding part of the date or time. When using placeholders, the system scanning method cannot be used. The list of possible placeholders is provided below:
TIME, UTCTIME: timestamp in Unix format in local time and UTC.
YEAR, UTCYEAR: year (four digits).
YEAR2, UTCYEAR2: year (last two digits).
MON, MON1, UTCMON, UTCMON1: month from 01 to 12 in local time and UTC.
DAY, DAY1, UTCDAY, UTCDAY1: day of the month.
HOUR, UTCHOUR: hour from 00 to 23.
MIN, UTCMIN: minutes from 00 to 59.
SEC, UTCSEC: seconds from 00 to 59.
Subfolders - the checkbox enables/disables scanning subfolders. By default, subfolders are scanned.
Depth - the depth of scanning subfolders. 9999 by default.
Note: The scanning depth is counted from the specified path to the folder. For example:
C:\Files\Data\Test - source folder
C:\Files\Data\Test\Folder0 - level 1
C:\Files\Data\Test\Folder0\Folder1 - level 2
etc.
Note: If the specified folder does not exist, you will see an error message on the screen and you will not be able to save the folder properties, so it is recommended to select a folder from the list by clicking the button to the right from the Path field.
Files settings
Select the "Read options" tab in the "Configuration options" window, and you will see the file and scan settings on the screen (fig. 15).

Fig. 15. Shell mode
Scan mode - the list allows you to select one of the scan modes: Simple or Shell. In the Simple mode, the program goes through files in the specified folders and subfolders and checks if the file size has changed. The Shell mode uses operating system events to check changes in the file size. The program monitors new files and folders and deleted files and folders in both modes. If the operating system does not support the Shell mode, only the Simple mode will be available in the list. The default mode is Shell.
Shell mode
File mask - the field contains the file mask used to scan files. The program processes only those files that match the mask. For example: *.* - all files are processed, *.txt - only text files are processed, *.exe - only executable files are processed. The default is *.*.
Block size (bytes) - the field contains the size of the block (in pixels) used to read data. If the size is too small, Data will be read multiple times from the file, which will result in a delay. If the size is too large, it may also result in a delay. Choose the optimal data block size. The default is 512 bytes.
Min file size - the field defines the minimum size of a file to be processed. There is a list to the right from this field. It contains measurement units: Byte(s), KByte(s) and MByte(s). If the size of the file is less than that specified in the field with the corresponding measurement unit, it is not processed. The default is 1 Byte(s).
Time after change (msec) - the field contains the delay before the file is read. If the file changes again during the delay, the reading will be delayed again and so on until the file stops changing. The default is 500 msec.
Read data on start - the checkbox allows the program to read data from the file and pass them to the kernel at the program startup. The above parameters are used to read data. It is disabled by default.
Read and delete - if the option is selected, the program will delete the file after the data is read. It is not selected by default.
Read and truncate - if the option is selected, the program will clear the file so that its size equals zero after the data is read. It is not selected by default.
Read and don't change - if this option is selected, the program will leave the file unchanged after the data is read. It is selected by default.
Simple mode
All parameters are the same as for the Shell mode except for the last option.
Scan interval (sec) - the field contains the scan interval value. The default is 30 sec.
Schedule
Select the "Schedule" tab in the Configuration Options window, and you will see the schedule settings on the screen (fig. 16).
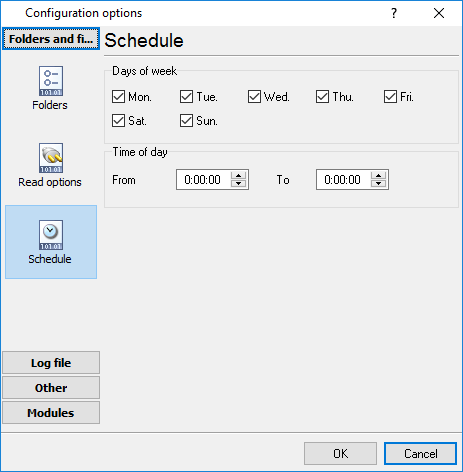
Fig. 16. Schedule
These options allow you to specify:
1.The days to scan on (the "Days of week" group);
2.The time when to scan (the "Time of day" group). If you specify the interval as 0:00:00-0:00:00, scanning will be done around the clock.
These options can be useful if, for example, you do not want to scan log files at weekends when the computer is off or when the administrator will not see notifications anyway.
Selecting TAPI devices
This tab contains the list of TAPI devices. The content of this tab depends on a TSP driver for your PBX. It can be a PBX, trunks lines or extensions. To enable monitoring a device, select it in the list. Note that a device can be compound, i.e. one physical device may represent several logical devices. The "TAPI lines" list contains logical devices.

Fig. 17. TAPI lines list
Split calls – This feature allows to produce records for each stage of a call (e.g. begin, dialing, ringing). Call splitting is not necessary to receive a record on each transfer. The transfer will be logged automatically.
Try to open again after a failed attempt – if this option is enabled, the program will wait till the device appears and automatically start logging data from it in case the TAPI device is connected and disconnected periodically.
Samples
How to connect Panasonic PBX through USB
1. Connect your PBX using an USB cable.
2. Install the USB driver for your PBX and OS (x64 or x86). Please, verify that the driver is installed successfully.
3. Install TAPI Service Provider (TSP)
Please choose your PBX:
Panasonic KX-TDA/TDE/NCP/NS | TSP v4.2 x86 (16,5 MB) |
TSP v4.2 x64 (20,6 MB) | |
Panasonic KX-Series TSP | Installation Manual (961 KB) |
Panasonic KX-TDA, Panasonic KX-TVM, Panasonic KX-TE | USB-driver (610KB v2.3.0.0) |
Panasonic KX-TD | TSP (1,6MB v1.2.177) |
4. Reboot your computer
5. Add the new "TAPI" data source in our software (by clicking the "Plus" button)
Data view change

Fig. 18. Data view
Data view settings, that can be configured on the "Data view" tab:
1.View characters with code - the program can interpret and decode bytes as characters. You can select decoding mode for each range of character codes. If the range doesn't have the corresponding character, that's why these data can be displayed only in hexadecimal and decimal code.
2.You can set up the user's format to display a data byte. The directive %d shows to display a decimal code, the directive %x - hex code. You can set any framing characters before/after the user format.
3.Highlight data sent on screen - a string with sent data will be highlighted by the selected color.
4.Character set - allows you to define the character set of incoming data. Windows - Windows ANSI character set, DOS - OEM character set.
5.Data source custom color - if you've created several configurations then you can define a custom color for each data source that allows you to distinguish data flows on the "All data" page in the main window.
6.Split strings by data timeout - this option allows visually splitting data packets in the program window. Data packets that will be received after the specified interval will be shown on a new line. If this value is set to 0, then data packets will not be split.
7.Split continuous data blocks large than - this option allows visually splitting continuous data flow in the program window. The program will show data on a new line if continuous data is longer than the specified number of bytes.
8.Split by characters - this option allows to visually splitting continuous data flow in the program window using the specified symbols. For example (fig. 18), the program will use a character with the 0Ah hexadecimal code that is equal to the "LF" ASCII code.
Date/time configuration
This group of options (fig. 19) allows you to configure how timestamps appear in the log file and on the screen. You can configure the stamp format in the program options.

Fig. 19. Time stamp configuration
Add to display output for data sent - the time stamp will be added for the sent data displayed on the screen. The stamp will be added according to the timeout (if the data flow is uninterrupted) or when a data packet is sent.
Add to display output for data received - the same but for the received data.
Add if data direction has been changed - if the program is sending and receiving data, the time stamp will be also added when the data transfer direction changes (sending/receiving).
Add for data packets - if the data is displayed after it is processed, the stamp will be added to each processed data packet.
Add at begin of file - the stamp will be added at the beginning of every new log file.
Stamp timeout - if the data flow is uninterrupted, the stamp will be added regularly at the interval specified in milliseconds.
File prefix/postfix character(s) - the program will use these characters instead of those specified in the program options while writing data to a file. For example, it allows you to add the new line character or another sequence of characters before or after the stamp. Example: >#0D#0A
Name and security
This group of options (fig. 20) allows you to configure the following parameters:
Friendly name - this name will be added before the port number or the data source in the drop-down list in the main window of the program. It allows you to describe the data source.
Start logging automatically - if this option is enabled the program will start receiving and logging data automatically when it is launched.
The "Security" option group allows you to protect user operations in this particular configuration with a password. You can specify advanced security options applied to the entire program in the program options.
Ask password before start and stop - the password will be required when the user clicks the "Start/Pause" button in the main window of the program.
Ask password before configuration edit - the password will be required when the user tries to open the Configuration options dialog box.
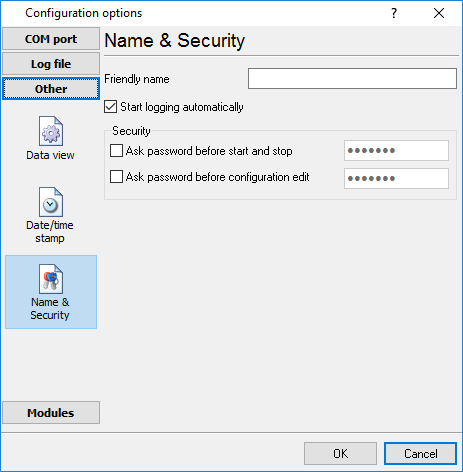
Fig. 20. Name and security
Log rotation
The main function of Advanced PBX Data Logger is logging data to a file (so-called, log file). The "Log rotation" tab has a rich set of options for it. (fig. 21).
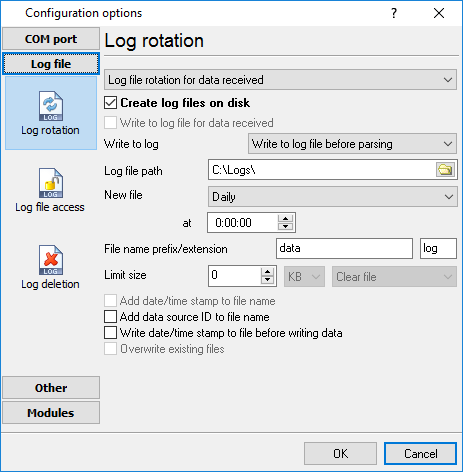
Fig. 21. Log-file forming modes
First of all, select log file what you can configure:
•Log file for data received - all data received will be saved using these settings.
•Log file for data sent - these settings will be used to save sent data. If you want to save data to the same file, as data received, then select the "Log file rotation for data sent" option from the list and enable two options: "Create log files on disk" and "Write to log for data received." Of course, you should configure a log rotation for data received before.
Set the "Create log file on disk" option to the checked state. Then you can set path to a folder, where files will be created with the help of a dialog window, which will be showed up after clicking a button with the "Folder" picture. You should select a necessary folder in the dialog window and click the "OK" button.
Log file path - the full path to a local or network folder, where the program will create new log files. The network path should be specified as: \\COMPUTER NAME\Folder\
Note: If the program works with network files, it greatly increases data flow through your network and decreases writing speed. Please, consider creating small log files. If your incoming data flow is fast, you may create log files locally. Later, you may sync a local folder with a remote folder using any 3rd party utility.
A log file name can be stamped with date and time. In this case, a new log file is created periodically. The format of a timestamp depends on the selected period. For instance, if the "File name prefix" field is set to "sample," the "File extension" field to "log," and the "File name format" option is "Daily," then each log file created will have the format "sampleYYYYMMDD.log". On March 21st, 2003, the log file will be "sample20030321.log". Please, note, that the final extension (after the final period), remains at the end of the file name.
Write to log - the option allows you to select when the program writes data to a log file. This feature is disabled in some loggers, and if the parser plugin is not available.
•Before parsing - the program saves all incoming data without any modifications. If an external device sends binary data, the logger will create binary files.
•After parsing - the program saves data after parsing. Generally, it is a parsed data packet.
•After filtering - the program saves data after all filter plugins. The logger saves the content of the "FULL_DATA_PACKET" variable. A filter plugin may transform or fully change the variable. If you do not use any filter plugin, then this mode works as the previous.
•Screen content - the program saves data to a log file as you see it in the main window. Generally, it is text content; therefore, the program creates a text log file.
The log rotation mode is defined by the following key parameters:
•File name prefix - the text string, which will be added at file name beginning. The prefix may contain special placeholders like {NAME}. If you create log files before parsing the NAME can be any date formatting values below. For example: "data{YYYY}_{MM}_{DD}" returns a prefix like "data2019_01_01". If you create log files after parsing or filtering, you may use any parser variable. Then the file name may depend on some value in your incoming data.
•File name extension - the text string, which will be a file extension (characters after the dot).
Limit size - the "Limit size" field specifies the maximum size in kilobytes of any log file. If you specify the zero file size, then the file size is not limited.
You may select from the following modes:
1.Clear file - if the log file size will exceed the limit specified, then the log file content will be deleted, and file filling will start from the beginning.
2.Rename old - if the log file size will exceed the limit specified, then the existing log file will be renamed.
3.Shift (no threshold) - the older data over the limit specified will be removed from the log file.
4.Shift (with threshold) - in this mode the program will wait when the file size will exceed the limit specified + the threshold value. After this, the older data over the limit specified will be removed from the log file.
If the program continuously works for a long time, it is possible that the log file will have a large size and this file will be inconvenient for looking and analyzing. Therefore, there is the possibility to create files in dependence with the time on a computer. You can select one variant predefined or set up a new one:
•Daily - the file will be created with a name containing a prefix, and date in format DDMMYYYY, where DD is two-digit day sign, MM is two-digit month sign, and YYYY is four digits of the current year. The filename extension will be added at the end of the file.
•Monthly - the file will be created with a name containing a prefix, and date in MMYYYY format. The filename extension will be added at the end of the file.
•Each data packet in different file - in this mode, the program splits data flow to a different file. In this mode you should configure the parser or the program will split a data by timeout about 300 milliseconds.
•Don't create new file - in this mode, the program will write all data to one file. It is recommended for a small data flow. Otherwise, your log file will be too big, and a performance of the program will fall down.
•User's format - a file will be created with a name containing a prefix and date in showed by you format (for example, DDMMYYYY). The filename extension will be added at the end of the file. The file may not contain format signs, then file name will be constant. You should not use characters, that the OS doesn't allow in a file name, such as "/,\.*,?" and some others.
•Weekly - create a new file every week. The file name will contain a week number.
•After data timeout - the program will create a new file if the program didn't receive any data at the specified interval.
•Hourly - the file will be created with a name containing a prefix, and date in format YYYYMMDDHH, where HH is two-digit hour sign, DD is two-digit day sign, MM is two-digit month sign and YYYY is four digits of the current year. The filename extension will be added at the end of the file.
•Constantly named file - the current log file will have a constant name. When creating a new file, the existing log file will be saved using the new file name that will contain a date and time stamp.
If you need to create a new log file under more complex conditions, then you can try the additional "Scheduler & Hotkeys" plugin. You should download and install it separately.
Date and time formatting codes:
D - a day number (1-31).
DD - a day number with a leading zero (01-31).
DDD - a day of the week in the text form (Mon-Sat), according to the regional settings on this computer.
DDDD - a day of the week in the full text form (Monday-Saturday), according to the regional settings on this computer.
M - a month number (1-12).
MM - a month with a leading zero (01-12).
MMM - a month name in the text form (Jan-Dec), according to the regional settings on this computer.
MMMM - the full month name (January- December).
YY - last two digits of the year (00-99).
YYYY - the full year number (0000-9999).
H - the hour number (0-23).
HH - the hour number with a leading zero (00-23).
N - minutes (0-59)
NN - minutes with a leading zero (00-59).
S - seconds (0-59).
SS - seconds with a leading zero (00-59).
W - ISO week number (Monday is the start of the week).
WW - week number (the start of the week is defined in System - Regional settings).
To insert arbitrary text or a symbol into a date or time format, and to prevent it from being accidentally replaced with some value, you need to use quotes:
YYYY"/"MM"/"DD - 2023/01/01
YYYY"/"MM"/"DD"T"HH:NN:SS - 2023/01/01THH:NN:SS
Addinal parameters
CLIENTID - the unique client or data source ID (in some data loggers).
CLIENTNAME - the unique client or data source name (in some data loggers).
Example: You want to create a log file every hour. It is desired that file name starts from "sample_log" and the file extension "txt".
Answer: set file prefix = sample_log_, file extension= txt (without dot!). In file name format show HHDDMMYYYY. Now the file will be created every hour. Naturally, you can set any formatting characters combination, described higher.
If you want to access to a log file while the program work, then you should configure access mode settings for the log file in the next chapter.
Add date/time stamp to file name - this option is available for modes #4 and #7 and allows adding date and time to the file name.
Add data source ID to file name - if this option is activated, then the program will append the data source name at the beginning of the file name, for example, COM1-sample20030321.log.
Write data/time stamp to file before writing data - if this option is activated, then the program will write a date/time stamp to a file before each data portion.
Overwrite existing files - this option is available for modes #4 and #7 and allows you to delete an existing log file before creating a new log file.
Log file access
During work can be such situations, when it is necessary to get access to a file with current data (current log file) from other applications (for example, for data processing). However, while you are accessing the current log file Advanced PBX Data Logger can't write data to a log file and all data at this moment will be lost. We recommend using a temporary file for data storage. It is the safest way. (fig. 22).
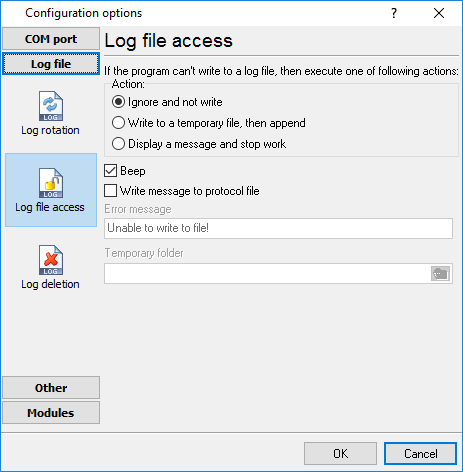
Fig. 22. File access mode.
You can select one from the following variants:
•Ignore and not write - in this mode, the program stop writing to a log file until it is locked. Therefore, data will be lost.
•Write to a temporary file, then append - a temporary file will be created, to which writing will be done. After access to the current file will be got, temporary file content will be added to the end of the main file. However, mind that if file has a timestamp in the name, there can be a situation when the program copies the content of a temporary file to a new log file, for the next time.
•Display a message and stop work - data will be lost until the dialog window is closed.
You can define your message text, which will be displayed at writing error to a log file. The sound signal can be on for an additional indication. You can also enable writing a message to a protocol file.
Log deletion
The deletion of files (fig. 23) will help you to avoid stuffing your hard disk with needless information. Log files can be deleted either depending on the time of storing or when the maximal number of files is exceeded.
When deleting files by the time of their storage, the files that were modified last time before the specified period are deleted.
When controlling the number of files, the files with the oldest modification dates are deleted first.
You can select both variants of file deletion. In that case, files will be deleted when either of the conditions is true.
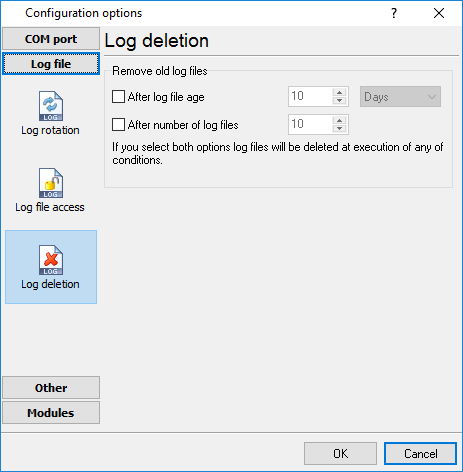
Fig. 23. Log deletion
Introduction & setup
To extend program functionality, we implemented plugin modules. The module structure lets you to reduce your program size and purchase costs (you pay only functionality, which you need).
Advanced PBX Data Logger supports a few types of modules (fig. 24 - 26):
•Data query - transmits queries or commands out the data source to control or query your devices.
•Data parser - the data parser allows you to parse, filter, and format data from your data sources. Some of the advanced features of the parser are the ability to work with raw binary or hex data.
•Data filter - data filters allow you to filter your data and modify a value of parser variables.
•Data export (fig. 26) - Advanced PBX Data Logger has many modules and method for passing data to other applications, for example, there are modules for various databases, file formats (CSV, XML), data interfaces (OPC, DDE, MQTT), and many others.
•Events handling (fig. 27) - these plugins are used to handle events generated by the Advanced PBX Data Logger software. Once an event occurs (for example, "Data source is opened" or "Configuration changed"), the plugin creates a text message using the specified template, sends a notification, does some actions, executes a program or a script, etc. The form of the notification or actions depends on the plugin settings.

Fig. 24. Activating plugins
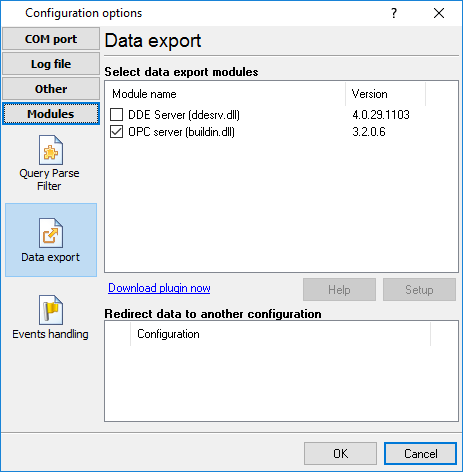
Fig. 25. Activating data export plugins
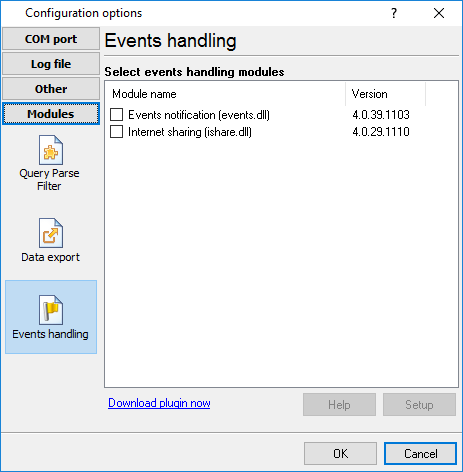
Fig. 26. Activating events handling plugins
You can parse and export data sent and received. By default, only data received will be parsed.
Installation
You can easily install a new module. Usually, you should start the installation file and click the "Next" button for a few times. The installation wizard will detect a place of your Advanced PBX Data Logger software and place a plugin module and all distributive files to the "Plugins" folder, which is in the program folder (by default X:\\Program Files\Advanced PBX Data Logger\Plugins).
After the program restart, a module will be loaded and initialized. If the module is supported by our software, the module name will appear in the modules list. Most modules require additional settings. If you want to configure the plugin module, click the "Setup" button near it. If you selected the module and the "Setup" button is not active, then the module doesn't have additional settings and can work without additional settings. Please, read a user's manual of the corresponding plugin for additional information.
Configuration steps
1.Select and configure a query module. You may use a module of this type if you need to send some data to your device (for example, initialization strings or request strings).
2.Select and configure a parser module. This step is necessary because filter and export modules can use parsed data only. If you didn't select the parser module, then you can't configure the data filter and data export modules.
3.Activate and configure data export modules. You can select one or more modules simultaneously. The program will use selected modules simultaneously. Please, note, the program can' use the data export module, if you didn't configure the parser module.
4.Activate and configure event modules. You can select one or more modules simultaneously.
OPC server
Advanced PBX Data Logger has an internal OPC server. It means that any OPC compatible client application can get data from Advanced PBX Data Logger without any additional software. To connect to the OPC server, you need the server ID and name (fig. 27). Before using the OPC server on your computer, you should download and install the OPC Core Components Redistributable from www.opcfoundation.org (registration required).
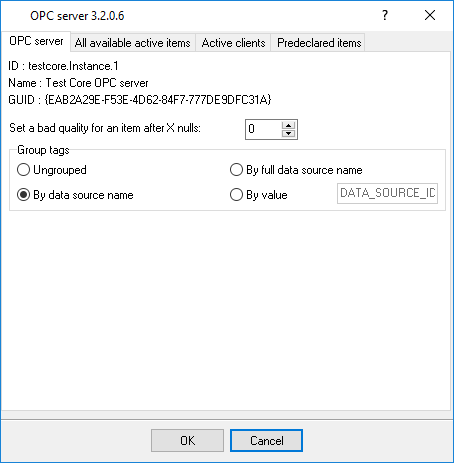
Fig. 27. OPC server parameters
Advanced PBX Data Logger parses all incoming data to one or more variables, and an OPC client gets it (fig. 28). After connecting to the OPC server, you will get a list of all variables.
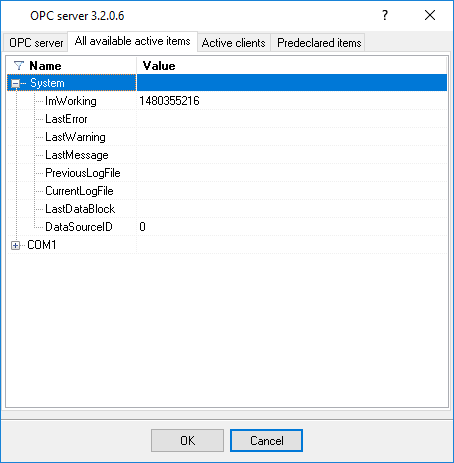
Fig. 28. OPC server active items
Clients activity is showed on the "Active clients" tab. The top node is client, below is a group of items and connected items. By double-clicking, you can get detailed information about each node.
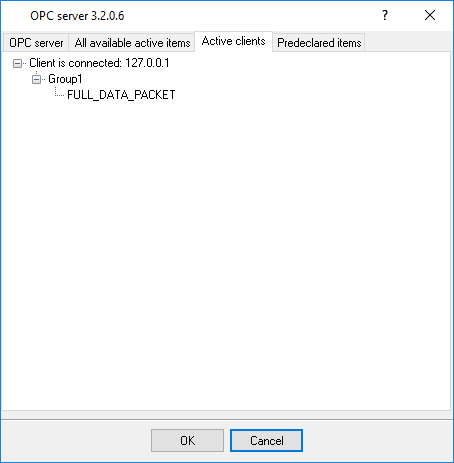
Fig. 29. OPC server clients
Advanced PBX Data Logger creates new variables at "on-the-fly" mode. The Advanced PBX Data Logger starts without any variables and gets it only after first data had been received. If your client OPC will connect to the OPC server before than data had been processed, then it will get an empty list of variables, and your OPC client should poll the OPC server for updating list of variables. If your OPC client doesn't allow it, then you can predefine all variables (fig. 30). In this case, the OPC server will create these variables with empty values, immediate after starting, and your OPC client will get these names while connecting.
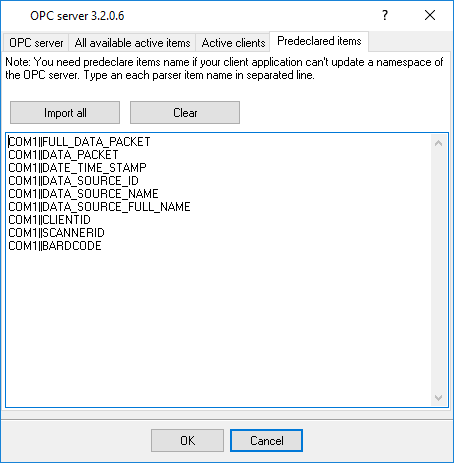
Fig. 30. OPC server pre-declaration
Preliminary requirements
If you are going to use an MS SQL Server, MySQL, or Oracle database, first create a database with tables for storing data.
For MySQL or Oracle, you need to install the latest 32-bit version of ODBC drivers.
Download links:
MySQL: https://dev.mysql.com/downloads/connector/odbc/
Oracle: https://www.oracle.com/nl/database/technologies/releasenote-odbc-ic.html
Windows XP or higher already contains ODBC drivers for MS SQL Server.
Option 1
The simplest solution is to install or reinstall the program, and then select the respective option in the installation wizard (Figure 1):
•Select "Create a configuration."
•Select a parser for your PBX.
•Select "Write to database" and your database type. If you have 2000 calls per day on your PBX, select the MS Access database. It is free and easy to set up and maintain.
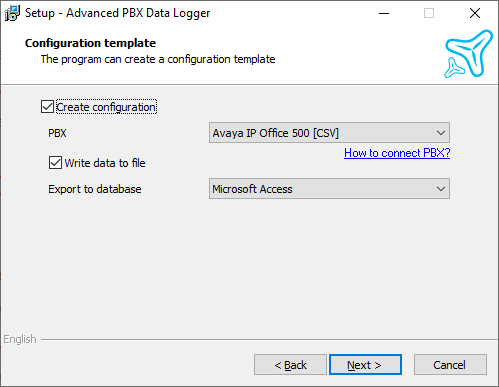
Figure 1. Creating a configuration
If you are using an MS SQL Server, MySQL, or Oracle database, you must specify a connection string and the credentials (login and password) of an administrator/user who has the privileges to create objects in the database.
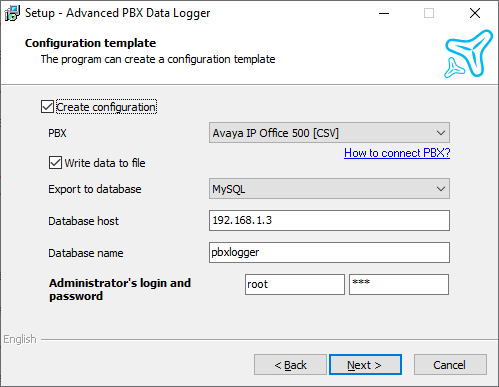
Figure 2. Creating a configuration
At the next step, you can choose whether to create any objects in the database.. You can copy the object creation script and pass it to your database administrator, who will create objects for you. If you prefer to do that, just skip this step.

Figure 3. Creating objects in the database
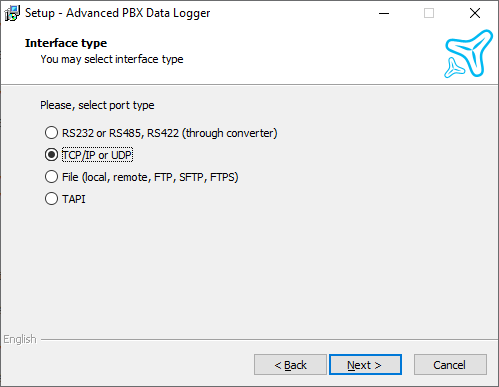
Figure 4. Selecting a data source type
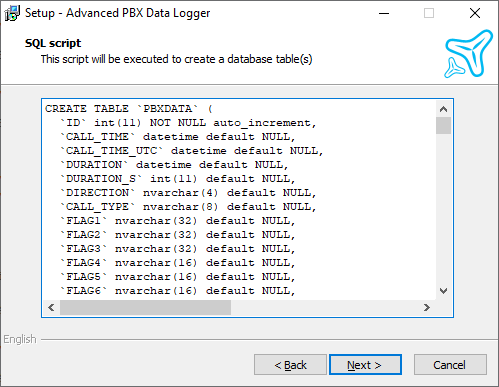
Figure 5. DDL script
If the installation is successful, Call logging to a database will be configured to write data to the database. You only need to configure the connection to your PBX. PBX Reports will also be configured to read data from the same database.
Now each time new data are received, the program will write them to the database in real-time. If you use the "PBX Reports" utility, you need to click the "Refresh" button on the "SMDR data" tab. Reports use real-time data without clicking the "Refresh" button.
Option 2
You need a database you want to use our PBX Reports utility. The logger writes all incoming data to a database in real-time, and PBX Reports works with the prepared data.
If you have already installed our software, the following tutorial describes how to configure a connection with a database.
1. Create a new configuration (if you haven't done it yet)
If you do not have any configurations yet, you may click the "Green Plus" button in the program's main window and configure everything manually. But please consider to re-install the program from scratch and select the necessary options. The installation wizard will prepare all the required settings.
If you have a working configuration already, then clone the working configuration "Main menu → Options → Manage configuration → Clone."
2. Configure a connection to your PBX.
3. Switch to the "Modules → Query Parse Filter" tab and select a parser for your PBX (Figure 1).
Note: A lack or incorrect operation of the parser may prevent data from being written to the database. The next section describes how to check the parser's operation.

Figure 1. Selecting a parser
4. Switch to the “Modules — Data export” tab and check the “ODBC database” checkbox (Figure 2).

Figure 2. Selecting a data export module
5. Open the data export module’s settings by double-clicking the module’s name.
6. Click the “Load & Save” button (Figure 3), and select:
•“PBX-Logger-ODBC-Items” — if you are going to write data to a MySQL, MS SQL Server, or Oracle database.
•“PBX-Logger-ODBC-Access” — if you are going to write data to an MS Access database.
7. Switch to the “Common” tab (Figure 3) and enable data logging to the database.
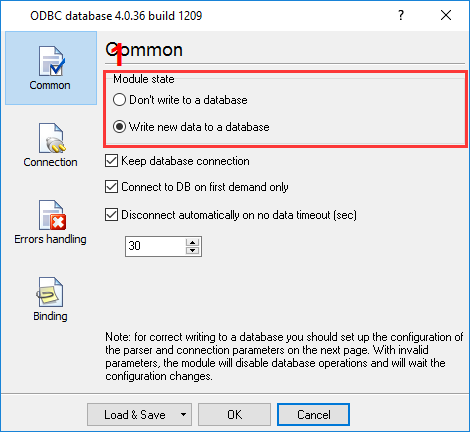
Figure 3. Enabling logging to the database
8. Switch to the “Connection” tab.
8.1. If you already have an ODBC data source, select it from the list (Figure 4).
8.2. If you do nothave any ODBC data source yet, click the “Setup” button and create a system ODBC data source. For more details, see the next section. After creating the data source, click the Refresh button and select the newly created data source in the list.
8.3. If you use the MS Access database, you should specify or select the database file (*.mdb) in the "Database file" field. You may find the database file in "program folder\data\."
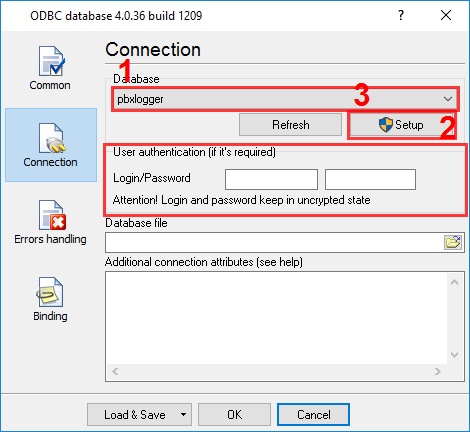
Figure 4. Selecting an ODBC data source
9. Switch to the "Binding" tab and check that the list contains a description of database columns. If the item list on that tab is empty, go to step 6.
10. Click "OK" and save all changes both in the ODBC database settings window and in the module selection window.
Now each time new data are received, the program will write them to the database in real-time. If you use the "PBX Reports" utility, you need to click the "Refresh" button on the "SMDR data" tab. Reports use real-time data without clicking the "Refresh" button.
Creating an ODBC data source
Note: In 64-bit editions of Windows, there are separate lists of data sources for the 32-bit and 64-bit modes. You need to configure a data source for the 32-bit mode. To access the respective version of ODBC data source administrator, click the “Setup” button in the “ODBC database” module.
Note: The system ODBC data source lets you run the program as an application or as a service.
1. Switch to the “System DSN” tab and click the “Add” button (Figure 1).
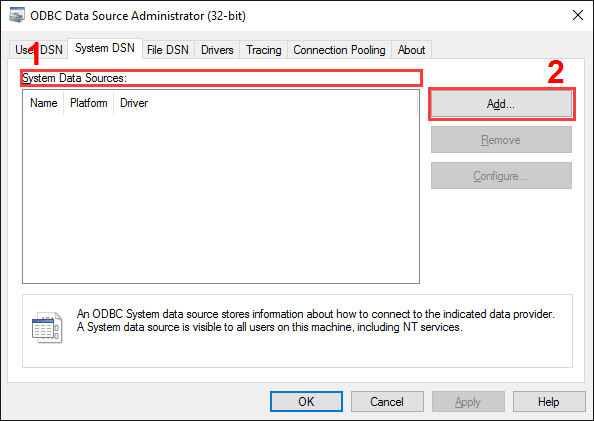
Figure 1. Data source administrator
2. In the window that opens, select a driver for your database (Figure 2).

Figure 2. Selecting a driver
3. The following steps depend on the driver selected. Usually you should configure a connection to the database.
Checking the parser’s operation
If you can see the data in the program’s main window but not in the database, you may need to check the parser. Possibly, the parser works incorrectly. That usually happens if the parser expects data in a different format than that sent by the PBX.
1. Select the “DDE server” data export module (Figure 1).

Figure 1. Selecting a data export module
2. Click “OK” to save changes.
3. Wait for new data.
4. Open the list of data export modules (Figure 1) and double-click “DDE server.”
5. In the module's settings window, switch to the "All active items" tab. If you can see the parsed data from your PBX and everything looks fine, the parser works correctly. If you do not see the "srviCALL_TIME" item in the list, the parser works incorrectly. First of all, check the SMDR settings on your PBX. Maybe, the PBX sends data using the unexpected format. Also, check the format of date and time. Contact our support team if nothing helps.
6. After checking the parser, you can disable the “DDE server” module.
Why the SQL Database Pro module is better than ODBC Database
SQL Database Pro has the following key advantages:
1.It can keep a backup copy of data while the main database is offline or unavailable, so you can build a robust system.
2.It can access stored procedures on the server.
3.It can execute a queue of SQL queries.
When to use SQL Database Pro
1.If the database is hosted on another computer, especially on a remote server accessed over the Internet.
2.If you need to write data to two databases or two tables in parallel.
3.If the data is going to be written to the database in a special way (for example, using a stored procedure).
Preliminary requirements
Oracle: You need to install Oracle Client on the computer where you are going to install the program.
Setup
1. Create a configuration (if you haven’t done it yet) by clicking the “green plus” button in the program’s main window.
2. Configure a connection to your PBX.
3. Switch to the “Modules — Query Parse Filter” tab and select a parser for your PBX (Figure 1).
Note: A lack or incorrect operation of the parser may prevent data from being written to the database. The next section describes how to check the parser’s operation.

Figure 1. Selecting a parser
4. Switch to the “Modules — Data export” tab and check the “SQL Database Pro” checkbox (Figure 2).
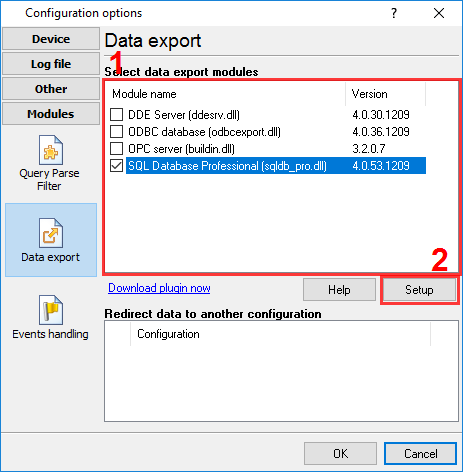
Figure 2. Data export module
5. Open the data export module’s settings by double-clicking the module’s name.
6. Switch to the “Connection mode” tab and make sure that the “Temporarily disable” checkbox is unchecked (Figure 3).
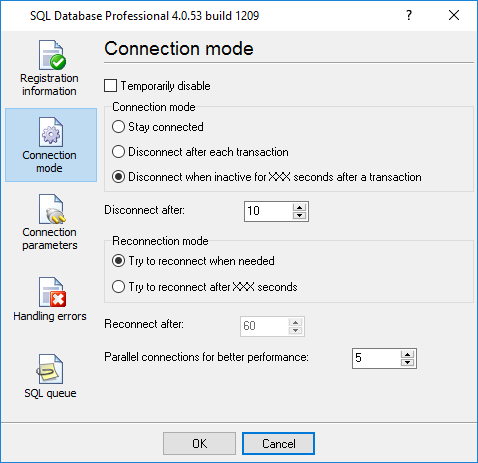
Figure 3. Connection mode
7. Switch to the “Connection parameters” tab and configure the connection:
•Connection string, which consists of the database server’s IP address and the database name.
•Login and password.
•Additional connection parameters.
For more details on connection parameters, see the module’s help file. To open it, click the question mark in the window title bar, and then click the “Database name” field.
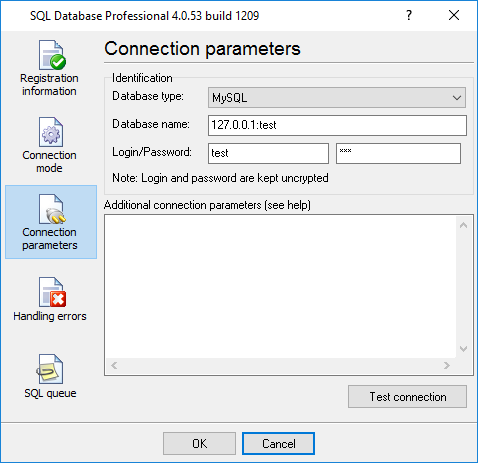
Figure 4. Connection parameters
8. Switch to the “SQL queue” tab (Figure 5).
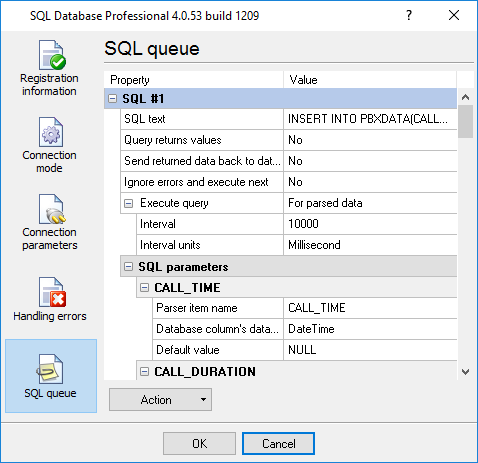
Figure 5. SQL queue
9. Click the “Action” button, and then select “Load SQL queue from a file” in the drop-down menu. You can find a text file named “pbxlogger-sql-queue.txt” with all necessary SQL queue parameters in the module’s folder [the program’s folder]\plugins\sqldb_pro\
10. Click “OK” and save all changes both in the SQL Database Pro settings window and in the module selection window.
Now each time new data are received, the program will write them to the database.
Logging additional data from your PBX
Advanced PBX Data Logger is a universal solution that supports a wide range of PBX models. By default, the program logs only a limited set of the most necessary data. However, some PBXs can generate a lot more data. For a full list of parser variables for each PBX, please follow this link: https://www.aggsoft.com/pbx/.
If you need to log additional data to the database, you can modify the bindings between certain columns and parser variables. Our program creates a table named “PBXDATA” in the database. There are columns FLAG1 ... FLAG7, which may contain different values depending on your PBX model.
In the example below, you can see how to log the additional value “CALL_ID” for Avaya IP Office 500.
ODBC Database
1. Open the module’s settings window and switch to the “Binding” tab.
2. Find the column named “FLAG1” in the binding tree.
3. Click the “Parser item name” item and bind it to a different parser variable, “CALL_ID” (Figure 1). If the drop-down list does not contain the variable name, enter that name manually.

Figure 1. Binding in ODBC Database
SQL Database Pro
You can configure SQL Database Pro in the same way.
1. Open the module’s settings window and switch to the “SQL queue” tab.
2. Find the column named “FLAG1” in the binding tree.
3. Click the “Parser item name” value and bind it to a different parser variable, “CALL_ID” (Figure 2). If the drop-down list does not contain the variable name, enter that name manually.
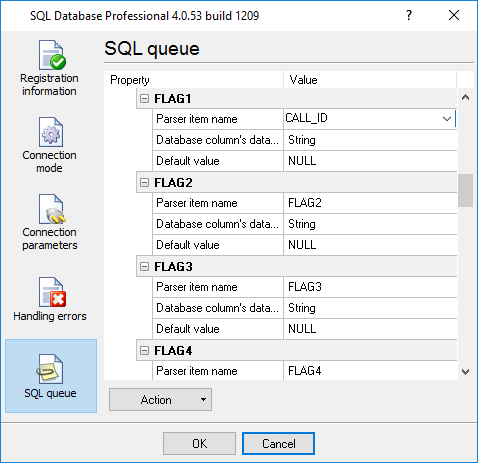
Figure 2. Binding in SQL Database Pro
Note: If the parser does not have the variable you specified, an empty value will be written to the column.
Possible problems when the program is running as a service
Service does not write data to a database
In Windows Vista or higher, logging to the database works fine if the program runs as an application, but fails if the program runs as a service.
Solution:
The Windows security policy causes such behavior. The service runs with the administrator's full privileges, but an application may be launched with the administrator's limited rights.
1. Run the program with the administrator's full privileges by right-clicking the program's icon and selecting "Run as administrator."
2. Check the program's settings. Possibly, they are different in this mode.
3. Make sure that the program writes data to the database.
3.1 Database authentication may not allow a connection with such privileges.
3.2 The firewall may block the connection to the database.
4. Select the "Main menu → Options → Save settings to INI" option. Then restart the "AdvPBXDataLogger" service in the "Services" control panel.
5. If everything looks fine, but still no data are written to the database, do the following:
5.1. Enable logging of all messages to the program's log file (Figure 1).
5.2. Launch the service.
5.3. Check the log file in the folder "C:\Users\All Users\Advanced PBX Data Logger\pbxlogger.log". The log file may contain error messages, that help to diagnose the problem.
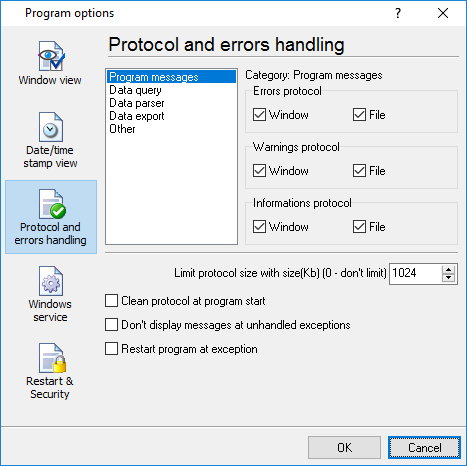
Figure 1. Configuring the program’s log file
5.4. If you use the "MS Access" database, and you placed a database file (*.mdb) on a network drive, you should move it to a local drive (for example, C:\Logs). That problem occurs because the service does not have access to your network.
5.5. Try to configure the "AdvPBXDataLogger" service to start with your account name in the "Services" control panel.
Service does not write data to a log file
In Windows Vista or higher, logging to a file works fine if the program runs as an application, but fails if the program runs as a service.
Solution:
1. The logger cannot write data to a system, a user's folder or network. That is the system security limitation. You need to select another folder. For example, C:\Logs.
2. You may try the workaround #5.5 above.
How to view data in PBX Reports
PBX Reports uses the data written to the database by Advanced PBX Data Logger. PBX Reports can work only with a MySQL, MS SQL Server, Oracle, or MS Access database. So Advanced PBX Data Logger must be configured to write data to a database that is supported. If any data are successfully written, they should appear on the “SMDR records” tab (Figure 1).

Figure 1. PBX Reports window
Advanced PBX Data Logger writes data to the database in real time. To display new data on the “SMDR records” tab, click the Refresh button (see Figure 1).
What to do if I cannot see any data in PBX Reports?
Make sure that PBX Reports connects to the same database as used by Advanced PBX Data Logger. To do that, compare the database connection parameters in any data export module of Advanced PBX Data Logger (see the previous sections) and in the PBX Reports settings:
1. Select “Edit → Options” in the main menu.
2. Switch to the “Common — Database” tab.
3. Check the connection parameters.
Window view
This tab in program options (fig. 31) allows you to customize the appearance of the main window of the program (fig.1). You can access this tab through the "Options → Program options" menu item in the main window.

Fig. 31. Window view setting
You can set the following parameters:
•Start in minimized state - at start Advanced PBX Data Logger will automatically minimize the program window to the taskbar or to the Systray (fig. 32).
•Minimize to Systray - while the main window of Advanced PBX Data Logger minimizes, the program will automatically put its icon to the system panel near the clock.
•Show data window - if you specify this option, then the program will display all data in the main window. You may disable this option if you log data from many ports on a slow computer. It reduces the computer's CPU usage.
•Output data on screen in minimized state - if you'll enable this option, then the program will display processed data in minimized state. If you are logging many data sources on a slow computer, then you can decrease computer central processor load rate with disabling of this option.
•Font type - the data will be displayed with this font type in the main window. We recommend using mono-spaced fonts in this field, such as Terminal, Courier, or System.
•Screen buffer - when the number of lines in the main window exceeds the specified value, the program deletes old lines from the screen buffer.
•Window view - this option group lets you configure data window view mode (a font color, a font type, a background color).
•Transparency - in modern OS, it lets you set the transparency of the main window. The most left position is the normal window view, and the most right position is maximum transparency.
•Wrap words - if you didn't configure a parser module or your data flow doesn't contain a blocks separator, then your data without this option enabled will be displayed as one long string in the data window.
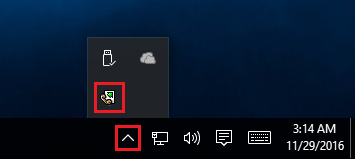
Fig. 32. Systray - panel near clock
Date/time stamp view
This group of options (fig. 33) allows configuring the format of date/time stamps that will be used in the main program window and log files.
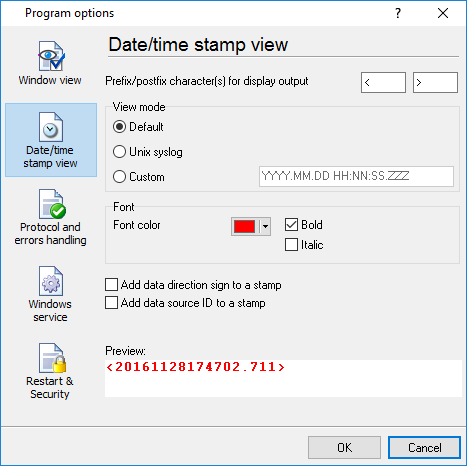
Fig. 33. Configuring data/stamp view
Prefix/Postfix characters for display output - these options allow you to define the beginning and ending characters of a date/time stamp that will be shown in the program window. When outputting data to a log file, the program uses individual characters for each configuration.
View mode - allows you to select the standard or define the custom format of the date/time stamp.
Font - this group allows you to define the color and font of date/time stamp.
Add data direction sign to a stamp - if this option is activated, then the program will append TX or RX to the end of the stamp.
Add data source ID to a stamp - if this option is activated then the program will data append data source ID at the beginning of the stamp, for example, COM1.
Protocol and errors handling
While the program is running, it may generate many messages about errors or events. All these messages are being registered in a protocol file. The protocol file may contain messages from the main program and all working plugins. On this tab, you can define the kind of messages, which you want to put a protocol file (fig. 34). Here you can set the maximum protocol file size and the formatting mode.
Usually, the protocol file is in the "AppData" folder and has the name of the program with the 'log' extension.
On Windows 7 and higher: c:\ProgramData\Advanced PBX Data Logger\
On old OS: c:\Document and Settings\All Users\Advanced PBX Data Logger\
You can also open the protocol file from the “File” menu in the main window.
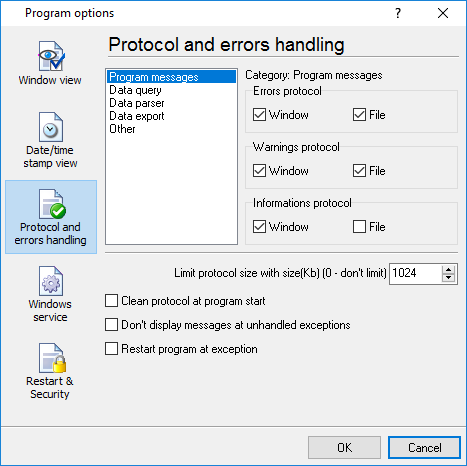
Fig. 34. Protocol settings
Advanced PBX Data Logger works with three types of messages:
•Information messages - this type of messages informs you about current operations.
•Warnings - warns you about possible failures or errors. Immediately user reaction is not required.
•Errors - the program has detected an error which requires user attention.
There is the possibility to log the following events:
•Program messages - messages about start or stop of the program, etc.
•Data query - messages which are generated in a data query module.
•Data parser - messages from a data parser module.
•Data export - messages issued by a data export module.
•Other - other message types.
You can write each type of messages to a protocol file or/and to the list in the main window. Please, specify necessary options for each message type at "Window" and "File" fields.
If you don't want to allow growing a protocol file size to an unlimited size, then you can enable the "Clean protocol at program start" or limit protocol file size in the "Size" field.
Some exceptional (unhandled) messages may occur while the program is running. In most cases, these messages affect the program, and the safest way is to restart the program. Please, specify the "Restart program at exception" option and the program will be restarted automatically.
If you want to look all program messages, then you can disable the "Don't display messages at unhandled exceptions" checkbox, and the program will open the exception message window with detailed information.
Configuration
Windows 2000+ services let you:
•Control service on local and remote computers, including remote computers with Windows 2000+ system.
•Setup actions on emergency service restore in case of failure, for example, auto service or computer restart (only on computers with Windows 2000 or later).
•Create for services other names and descriptions, to find them easier (only on computers with system Windows 2000 or later).
•Run service before user login (password input).
•Service can be configured on automatic start after operation system load.
Note 1: you must be logged in as an administrator to change the configuration or control the service in any way (start, stop, pause, continue).
Note 2: On Windows Vista and later you should start the program with elevated administrator privileges.
If you want to use the program as a service application, then, please, go to the "Options → Program options → Windows service" tab (fig. 35), then enable the "Use program as a service" checkbox. Later, please, specify the start-up type of the service. There are the following variants:
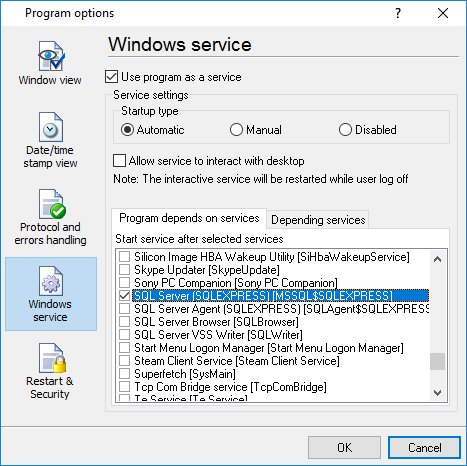
Fig. 35. Service settings
1.Automatic - the service starts automatically with Windows, before user login.
2.Manual - you can start the service application from the "Services" control panel (fig. 38).
3.Disabled - the service is disabled, and does not start at all.
If you want to change the program settings while the program works in the service mode, you can start a second instance of the program on your desktop, make the necessary changes, and restart the service with the new settings.
Old Windows versions (before Windows Vista) allows you to use the service in the interactive mode. In this case, the program places an icon in the system area (fig. 36).
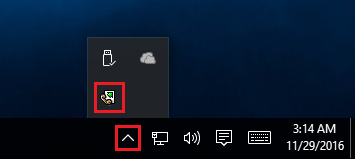
Fig. 36. Service icon in Systray
If the service should write data a database or use another service on your computer, they should be started before Advanced PBX Data Logger. You can configure a list of these services on the "Program depends on services" tab (fig. 37).
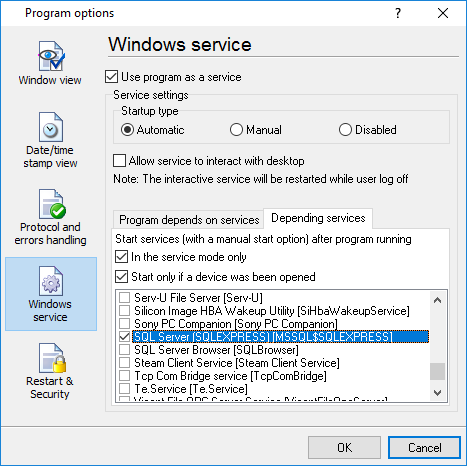
Fig. 37. Service settings #2
Sometimes, you may need to start Advanced PBX Data Logger before starting other services. In this case, you should:
•Switch the start mode of a target service to "Manual."
•Start Advanced PBX Data Logger.
•Select the necessary service on the "Depending services" tab.
•Select the mode when the logger will start the selected service.
•Restart Advanced PBX Data Logger.
After you configured Advanced PBX Data Logger to work in the service mode, you need to restart a computer or start the service manually from the "Services" control panel (fig. 38).

Fig. 38. Manual service run (in Windows 2000)
When the service is running, two processes should appear in the Task Manager: pbxloggersrv.exe and pbxlogger.exe (fig. 39). The 'pbxloggersrv.exe' application implements an interface between the service manager and the Advanced PBX Data Logger software. Unlike srvany.exe utility, our service stops safely.

Fig. 39. Process list
If you want to configure the program as a service, then you must be logged with administrator rights. The service application can be controlled, stopped, or removed with the help of a command-line. Run pbxloggersrv.exe with the following parameters:
•/? - a short help.
•/I - install service for starting in then manual mode.
•/A - install service for starting in the automatic mode.
•/D - install service in the disabled state.
•/R - remove service from the computer.
Windows Vista+ notes
One of the ways Vista's security was improved was by separating system services and user applications into separate 'sessions'. Keeping the system services isolated helps to secure them better, but also makes any interactive interface unavailable to the user. That's where the Interactive Services Detection service comes in. When a service needs to interact with the user, Interactive Services Detection presents a dialog that will switch the user to the session where the service is running so they can interact with the service. For an excellent, detailed description of this, see next paragraph.
Many sites recommend disabling this service, but doing so will result in you not being able to interact with any services that require your attention. This service is run manually by default, so there is little point to disabling it unless you don't want to be bothered by important information from the software you may be trying to run.
•Display Name: Interactive Services Detection
•Service Name: UI0Detect
•Process Name: UI0Detect.exe
•Description: Enables user notification of user input for interactive services, which enables access to dialogs created by interactive services when they appear. If this service is stopped, notifications of new interactive service dialogs will no longer function, and there may no longer be access to interactive service dialogs. If this service is disabled, both notifications of and access to new interactive service dialogs will no longer function.
•Path to Executable: %windir%\system32\UI0Detect.exe
•Default Start-up:
1.Home Basic: Manual
2.Home Premium: Manual
3.Business: Manual
4.Enterprise: Manual
5.Ultimate: Manual
Restart & Security
Sometimes the program should be restarted. For example, if you've changed the program settings remotely and want to reload program automatically with the new settings. To do that, specify the time for restarting the program on the "Restart & Security" tab in program options "Options - Program options". Just specify the time of day, when the program should be being restarted.

Fig. 40. Program restart settings
On this tab, you can also protect some actions with the program by a password. To do that, activate the "Protect by password" option, define a password and select protectable actions.
Program doesn't run or work
It is necessary to make sure in proper time installation on your computer, so as if you put clock after program installation, protection from use after trial period works.
Also, the program will not work, if you use a software debugger in your environment like WinDbg. In any other case, please, contact us on support page.
FAQ
Question: Does the program work with virtual COM ports? USB-COM converters?
Answer: Absolutely!
Question: Why COM port doesn't open?
Answer: Probably, another program already uses it (the selected COM port). It can be a service application, for example.
Question: What to do?
Answer: Close the application that uses this communicative port (for a DOS application close also a DOS session window). Alternatively, use another communicative port. Probably, a COM port wasn't properly closed.
Question: Is it possible to set variable data transmit rate or transmit 9 data bits?
Answer: No, the Windows operating system doesn't have such the feature.
Question: What socket type to use: DB25 or DB9?
Answer: It does not matter. All modern computers have DB9 only. Alternatively, they do not have DB9 sockets at all.
Question: What cable do I need: straight or crossed (null-modem)?
Answer: It depends on your device. Generally, you should use a null-modem (crossed) cable with the following layout:
Device | Computer
_____________
RXD <-→ TXD
TXD <-→ RXD
GND <-→ GND
If a device uses special signals like DTR or RTS, and you don't want to use hardware data transmit control, you need to connect pins 7 and 8 of the DB9 socket on the device side.
You can find more hardware related articles on our site https://www.aggsoft.com.